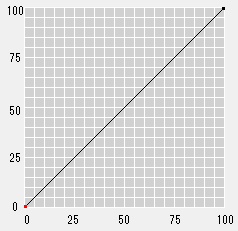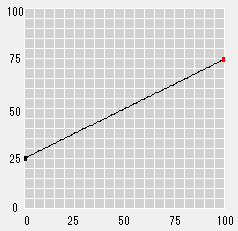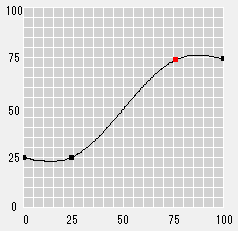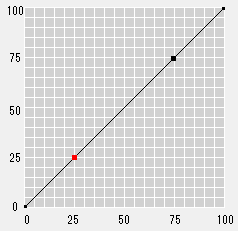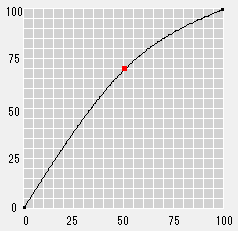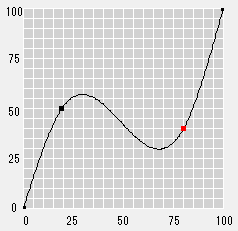Adjustment of Each Color
This section describes how to adjust with [Adjust Each Color] tab.
Selection of a Combination
The selected combination, the view settings and the settings of adjustment target on [Adjust Each Color] tab define the range of the adjustment by point operation in the curve view area.
Specify on each color whether you want to display the tone curve or hide and whether you execute adjustment or not, using [View] check box and [Adjustment] radio button which displayed per item of the combination selected from [Combination].
Tone curves are only displayed for colors for which [View] is checked.
When [Adjustment] is selected, the tone curve of the color selected can be adjusted by operation of points in the curve view area.
Selecting [Adjustment] for a color with [View] not checked automatically checks the [View] check box for that color.
Adjust by Color
Click [Adjust Each Color] tab on the [Tone Curve Adjustment] screen.
[Adjust Each Color] tab appears.
Select [CMYK], [CMY/K], or [C/M/Y/K] from [Combination].
According to the selection from [Combination], [View] check box per each color and [Adjustment] radio button per each color appear.
When you want to display the tone curve of one color, check the check box of that color.
When you want to adjust the tone curve of one color, select the radio button of that color.
Adjust the tone curve by operation of points in the curve view area.
For details about how to operate the point, refer to Adjustment of Each Color.
When you execute confirmation print to confirm the result of tone curve adjustment, go to Confirm the Result of Tone Curve Adjustment.
Adjustments by Using Points and Base Points
When you select [Adjust Each Color] tab, you can use the point/base points to make adjustments.
The point (small, black square) appears at both ends of the curve view area. You can adjust the tone curve by dragging and moving this point.
You can also add the point by clicking on the curve. You can adjust the tone curve by dragging and moving this added point (small, red square).
In addition, the position of 25%, 50%, and 75% may be added automatically on the curve as base points according to the settings of [Brightness/Contrast] tab. You can also adjust the tone curve by dragging and moving the base point.
These points and base points can be used for adjustment of the tone curve as follows;
Points at both ends can be dragged up and down to change the overall inclination. Then, you can adjust the whole range of the output values.
Before Adjustment | After Adjustment |
|---|---|
|
|
The 0 point (beginning point) and 100 point (ending point) cannot be moved to the left or the right, but the adjacent point can be moved to 1% or 99%. When you drag the added point which is adjacent to the end point, you can set the adjacent section from the both ends nearly even (at output value).
Before Adjustment | After Adjustment |
|---|---|
|
|
Dragging the added/base points upward/downward/left/right, you can set the circular arc or an S-shaped curve that is centering on this point. When the whole curve is made to circular arc, the brightness goes up. When the S-shaped curve is enlarged, the contrast becomes strong. You can drag to left or right, within the range from the next of the previous point (value of the position is 1% greater) to before the next point (value of the position is 1% less).
Before Adjustment | After Adjustment |
|---|---|
|
|
You can set the complex tone curve by moving/adding the point mentioned above.
You can add up to 15 points.
You cannot select the multiple points at the same time.
Similar operation can be done when you press up/down key on the keyboard in stead of dragging.
To delete an added point, select the point and press the Delete key. You can also click
to delete an added point. However, you cannot delete the beginning point and the ending point.
The input boxes of vertical/horizontal axises display the value of the selected point. When you select the point and you enter the value into the input boxes respectively, you can move the selected point to specified position.