User's Guide

Description of Setup Buttons (Administrator Settings)
Page Number Print Position[Utility]
To display:
- [Utility]
- [Administrator Settings]
- [System Settings]
- [Page Number Print Position]
- [System Settings]
- [Administrator Settings]
| Settings | Description |
|---|---|
[Left & Right Bind : All the Same Top & Bottom Bind : All the Same] | Page numbers are printed at the user defined position regardless of the binding position. For example, if you set the page number print position on the lower right, page numbers are printed on all pages in the lower right. [Left & Right Bind : All the Same Top & Bottom Bind : All the Same] is specified by default. |
[Left & Right Bind : Symmetrical Top & Bottom Bind : All the Same] | Specify different page number print positions for Left & Right Bind and Top & Bottom Bind.
|
[Left & Right Bind : Symmetrical Top & Bottom Bind : Symmetrical] | Specify different page number print positions for Left & Right Bind and Top & Bottom Bind.
|
Paper Separation Adjustment[Utility]
To display:
- [Utility]
- [Administrator Settings]
- [System Settings]
- [Expert Adjustment]
- [Paper Separation Adjustment]
- [Expert Adjustment]
- [System Settings]
- [Administrator Settings]
| Settings | Description |
|---|---|
[Front (Except Thin Paper)]/[Back (Except Thin Paper)]/[Front (Thin Paper)]/[Back (Thin Paper)] | Select the paper and side on which to adjust the paper separation. |
[Adjust Value] | Enter an adjustment value between -10.0 and +10.0 mm by tapping [-] and [+]. Increase the value if paper jams are occurring, and decrease it if the image is transferred unevenly. [0.0 mm] is specified by default. |
Paper Size/Type Counter[Utility]
To display:
- [Utility]
- [Administrator Settings]
- [System Settings]
- [List/Counter]
- [Paper Size/Type Counter]
- [List/Counter]
- [System Settings]
- [Administrator Settings]
Tips
- If you change a combination of paper size and paper type, the counter is reset.
Password Copy[Utility]
To display:
- [Utility]
- [Administrator Settings]
- [Security Settings]
- [Security Details]
- [Password Copy]
- [Security Details]
- [Security Settings]
- [Administrator Settings]
Tips
- To use Password Copy, optional Security Kit is required.
Password Rules[Utility]
To display:
- [Utility]
- [Administrator Settings]
- [Security Settings]
- [Security Details]
- [Password Rules]
- [Security Details]
- [Security Settings]
- [Administrator Settings]
| Settings | Description |
|---|---|
[Enable]/[Invalid] | Select whether to enable Password Rules. Before enabling Password Rules, change the current password to the one that complies with the password rules. [Invalid] is specified by default. Once Password Rules is enabled, the following rules are applied to any password that is configured on this machine.
The password rules are applied to:
|
[Set Minimum Password Length] | If you enable Password Rules, change the minimum number of characters for a password, as required. |
PBX Connection Setting[Utility]
To display:
- [Utility]
- [Administrator Settings]
- [Fax Settings]
- [PBX Connection Setting]
- [Fax Settings]
- [Administrator Settings]
| Settings | Description |
|---|---|
[Outside Line] | To connect this machine to a PBX environment, tap [No] to deselect it. Enter the outside line number. [No] is specified by default. |
PC (SMB)[Utility]
To display:
- [Utility]
- [Administrator Settings]
- [One-Touch/User Box Registration]
- [Create One-Touch Destination]
- [Address Book (Public)]
- [PC (SMB)]
- [New]
- [PC (SMB)]
- [Address Book (Public)]
- [Create One-Touch Destination]
- [One-Touch/User Box Registration]
- [Administrator Settings]
| Settings | Description |
|---|---|
[No.] | Destination registration number. [No.] is automatically registered using an unused smaller number. If you want to specify a number, tap [No.] and enter the number within the range of 1 to 2000. |
[Name] | Enter the destination name to be displayed on the Touch Panel (using up to 24 characters). Assign a name that helps you easily identify the destination. |
[Sort Character] | Enter the same name as the registered name (using up to 24 characters). You can sort destinations by registration name. |
[Index] | Select a corresponding character so that the destination can be index-searched by registration name.
|
[User ID] | Using up to 64 characters, enter the name of a user, who has privileges to access the folder specified in [File Path]. |
[Password] | Enter the password of the user specified in [User ID]. |
[Host Address] | Enter a computer name (host name) or IP address as a destination with up to 253 bytes.
|
[File Path] | Enter the shared folder name of the computer specified in [Host Address] with up to 255 bytes. The shared folder name is generally referred to as a shared name.
When specifying a folder in the shared folder, insert a symbol, "\", between the folder names.
|
[Reference] | On the Touch Panel, search for a computer to send a file to, and select a target shared folder. When the authentication screen appears, enter the name and password of a user who has privileges to access the selected folder. After authentication, [Host Address] or [File Path] is entered automatically. The Reference function may fail under the following conditions.
|
Tips
- To check the settings for a registered destination, select its registered name, then tap [Check Job Set.].
- To change the settings for a registered destination, select its registered name, then tap [Edit].
- To delete a registered destination, select its registered name, then tap [Delete].
PC-Fax Permission Setting[Utility]
To display:
- [Utility]
- [Administrator Settings]
- [Fax Settings]
- [Function Settings]
- [PC-Fax Permission Setting]
- [Function Settings]
- [Fax Settings]
- [Administrator Settings]
PC-Fax RX Setting[Utility]
To display:
- [Utility]
- [Administrator Settings]
- [Fax Settings]
- [Function Settings]
- [PC-Fax RX Setting]
- [Function Settings]
- [Fax Settings]
- [Administrator Settings]
| Settings | Description |
|---|---|
[Allow]/[Restrict] | Select whether to use the PC-Fax RX function. [Restrict] is specified by default. |
[Receiving User Box Destination] | Select either [Memory RX User Box] or [Specified User Box] (a User Box specified in F-Code (SUB Address)) as the location to save received faxes. |
[Print] | Select whether to print a received fax after it has been received. [OFF] is specified by default. |
[Password Check] | If you select [Specified User Box] for [Receiving User Box Destination], select whether to check the communication password (sender ID) for PC-Fax reception. If [ON] is selected, enter the requested password (a number containing up to eight digits). |
Peer[Utility]
To display:
- [Utility]
- [Administrator Settings]
- [Network Settings]
- [TCP/IP Settings]
- [IPsec Settings]
- [IPsec Settings]
- [Peer]
- [IPsec Settings]
- [IPsec Settings]
- [TCP/IP Settings]
- [Network Settings]
- [Administrator Settings]
| Settings | Description |
|---|---|
[ON]/[OFF] | To register a peer, select [ON]. [OFF] is specified by default. |
[Group Name] | Enter a peer name (using up to 10 characters). |
[Addressing Mode] | Select the method to specify the peer address. Specify the IP address of the peer depending on the selected method. |
[Pre-Shared Key Text] | Enter the Pre-Shared Key text to be shared with the peer (using up to 64 characters). Specify the same text as that for the peer. |
[Key-ID String] | Enter the Key-ID to be specified for the Pre-Shared Key (using up to 64 characters). |
Tips
- To check the registered peer settings, select a group name, then press [Mode Check].
Personal Data Security Settings[Utility]
To display:
- [Utility]
- [Administrator Settings]
- [Security Settings]
- [Security Details]
- [Personal Data Security Settings]
- [Security Details]
- [Security Settings]
- [Administrator Settings]
| Settings | Description | |
|---|---|---|
[Job History] | Specify whether to hide personal information, such as destination and file name, in [Job History] in the [Job List] screen. The default is [No] (without user authentication/account track) or [Yes] (with user authentication/account track). | |
[Display Settings] | When you have selected [Yes], select items you want to hide.
| |
[Public User]/[User Authentication]/[Authentication Track] | Select how to display items you specified in [Display Settings] per Public User, User Authentication, and Authentication Track.
| |
[Current Job] | Specify whether to hide personal information, such as destination and file name, in [In Progress] in the [Job List] screen. The default is [No] (without user authentication/account track) or [Yes] (with user authentication/account track). | |
[Display Settings] | When you have selected [Yes], select items you want to hide.
| |
[Public User]/[User Authentication]/[Authentication Track] | Select how to display items you specified in [Display Settings] per Public User, User Authentication, and Authentication Track.
| |
Tips
- When logged in as an administrator or user box administrator, all personal information is displayed regardless of the settings.
PING Confirmation[Utility]
To display:
- [Utility]
- [Administrator Settings]
- [Network Settings]
- [Detail Settings]
- [PING Confirmation]
- [Detail Settings]
- [Network Settings]
- [Administrator Settings]
| Settings | Description |
|---|---|
[PING TX Address] | Enter the address used to send a ping. Use one of the following entry formats.
|
[Check Connection] | Send a ping to check that this machine has been correctly connected. |
Post Inserter Tray Size Adjustment[Utility]
To display:
- [Utility]
- [Administrator Settings]
- [System Settings]
- [Expert Adjustment]
- [Finisher Adjustment]
- [Post Inserter Tray Size Adjustment]
- [Finisher Adjustment]
- [Expert Adjustment]
- [System Settings]
- [Administrator Settings]
Tips
- This item is available when the optional Finisher FS-535 is equipped with the Post Inserter.
Power Supply/Power Save Settings[Utility]
To display:
- [Utility]
- [Administrator Settings]
- [System Settings]
- [Power Supply/Power Save Settings]
- [System Settings]
- [Administrator Settings]
| Settings | Description |
|---|---|
[Low Power Mode Settings] | Change the time to elapse before entering the Low Power mode after the last action on this machine. In the Low Power mode, the display of the Touch Panel is turned off to reduce power consumption. The default is [15] min. (allowable range: [10] to [240] min.). |
[Sleep Mode Settings] | Change the time period before the machine enters the Sleep mode after the last action is carried out. Sleep mode provides a greater power saving effect than Low Power mode. However, the time required to return to the normal mode is longer than the time required to recover from the Low Power mode. The default is [30] min. (allowable range: [15] to [240] min.). |
[Power Key Setting] | Specify whether to use the Power key on the Control Panel as a sub power off key or power save key.
[Sub Power OFF] is specified by default. |
[Power Save Settings] | Select the type of Power Save mode to enter when the Power key on the Control Panel is pressed if [Power Save] has been selected for [Power Key Setting].
[Low Power] is specified by default. |
[Enter Power Save Mode] | Select the timing for the machine to return to the Power Save mode after printing a job it has received in the Power Save mode from a fax machine or computer.
[Immediately] is specified by default. |
[Power Consumption in Sleep Mode] | Specify whether to reduce the power consumption in the Sleep mode.
[Enable] is specified by default. |
[Power Saving Fax/Scan] | Specify whether to give priority to power saving when returning from the Sleep or sub power off mode to a mode other than the copy mode. When returning to a non-printing mode such as the Scan/Fax mode, the temperature of the Fusing Unit in this machine is not adjusted, by which power consumption is reduced. You can set this option when you have selected an option other than [Copy] in [Priority Mode] that is selected by [Administrator Settings] - [System Settings] - [Reset Settings] - [System Auto Reset].
[Standard] is specified by default. |
[Awake from Power Save Mode by Touching Control Panel] | Specify whether to return to the normal mode when you touch the Touch Panel in the Power Save mode. If you select [OFF], the machine returns to the normal mode only when the Power key is pressed. [ON] is specified by default. |
Prefix/Suffix Automatic Setting[Utility]
To display:
- [Utility]
- [Administrator Settings]
- [System Connection]
- [Prefix/Suffix Automatic Setting]
- [System Connection]
- [Administrator Settings]
Tips
- The setting in Registration No. 01 ([Utility] - [Administrator Settings] - [Network Settings] - [Detail Settings] - [Prefix/Suffix Setting] - [Prefix/Suffix Registration]) is applied.
- If Prefix/Suffix Automatic Setting is set to [ON], the other settings will be restricted.
- [Utility] - [Administrator Settings] - [Fax Settings] are not available (excluding [Destination Check Display Function], [PC-FAX Permission Setting], [Confirm Address (TX)] and [Confirm Address (Register)]).
- In Web Connection, setting is disabled for [Store Address] - [Application Registration].
- Bulletin Board User Box, Polling TX User Box, Compulsory Memory RX User Box, and Re-Transmission User Box are disabled.
- Bulletin Board User Box and Relay User Box cannot be registered.
- Confidential RX is not available.
- The Off-Hook key is not available.
- When sending a fax, [Fax Setting] and [App] - [Fax Header Settings] are not available.
- The network fax function is not available.
- [Tone], [Pause], [-], and [Line Setting] are not available when registering a fax destination in the address book.
- You cannot output a report by selecting [Job List] - [Comm. List].
- A number excluding a prefix and suffix is displayed in [Address] of [Job History].
- [Report Type] in [Comm. List] defaults to [Scan].
- [Address Type] that appears when you select [Comm. List] - [Log] - [Details] defaults to [E-mail].
- [Meter Count] is updated only when [Scans] is enabled in [Scan/Fax]; however, [Fax TX] is not updated.
Prefix/Suffix Setting[Utility]
To display:
- [Utility]
- [Administrator Settings]
- [Network Settings]
- [Detail Settings]
- [Prefix/Suffix Setting]
- [Detail Settings]
- [Network Settings]
- [Administrator Settings]
| Settings | Description |
|---|---|
[ON/OFF Setting] | Select whether to use Prefix/Suffix Setting. If you select [ON], you can recall the registered prefix and suffix which are registered in [Prefix/Suffix Setting] when entering an E-mail address. [OFF] is selected by default. |
[Prefix/Suffix Setting] | Register a prefix and suffix to complement E-mail address entry. You can register up to 8 prefixes and suffixes.
|
Preview Settings[Utility]
To display:
- [Utility]
- [Administrator Settings]
- [System Settings]
- [Preview Settings]
- [System Settings]
- [Administrator Settings]
| Settings | Description |
|---|---|
[Original Direction Confirmation Screen] | Specify whether to display the screen for selecting the original loading direction after pressing Preview when scanning an original in fax/scan mode. [ON] is specified by default. |
[Realtime Preview] | Select whether or not to display a preview image for each page when scanning an original in Scan/Fax mode. Each preview image shows the scanned original as is. [OFF] is specified by default. |
[Preview Display Conditions (Standard Application)] | Select the conditions for displaying preview images.
[Preview Settings Screen] is specified by default. |
[Preview Display Conditions (Registered Application)] | Select conditions to display preview images when using an OpenAPI application.
[Preview Settings Screen] is specified by default. |
Print Counter List[Utility]
To display:
- [Utility]
- [Administrator Settings]
- [User Authentication/Account Track]
- [Print Counter List]
- [User Authentication/Account Track]
- [Administrator Settings]
Print Data Capture[Utility]
To display:
- [Utility]
- [Administrator Settings]
- [Security Settings]
- [Security Details]
- [Print Data Capture]
- [Security Details]
- [Security Settings]
- [Administrator Settings]
Print Jobs During Copy Operation[Utility]
To display:
- [Utility]
- [Administrator Settings]
- [Copier Settings]
- [Print Jobs During Copy Operation]
- [Copier Settings]
- [Administrator Settings]
| Settings | Description |
|---|---|
[Accept] | Immediately prints a print or fax job. [Accept] is specified by default. |
[Receive Only] | A print or fax job is printed after copy operations are completed. |
Print Paper Selection[Utility]
To display:
- [Utility]
- [Administrator Settings]
- [Fax Settings]
- [TX/RX Settings]
- [Print Paper Selection]
- [TX/RX Settings]
- [Fax Settings]
- [Administrator Settings]
| Settings | Description |
|---|---|
[Auto Select] | Prints a fax on paper that is automatically selected to suit the fax received. [Auto Select] is specified by default. |
[Fixed Size] | Prints a fax on paper specified in [Print Paper Size]. |
[Priority Size] | Prints a fax on paper specified in [Print Paper Size], If the machine runs out of specified paper, paper of the next closest size is used for printing. |
Print Paper Size[Utility]
To display:
- [Utility]
- [Administrator Settings]
- [Fax Settings]
- [TX/RX Settings]
- [Print Paper Size]
- [TX/RX Settings]
- [Fax Settings]
- [Administrator Settings]
Tips
- To enable the setting for [Print Paper Size], set [Tray Selection for RX Print] to [Auto].
Print Receiver's Name[Utility]
To display:
- [Utility]
- [Administrator Settings]
- [Fax Settings]
- [Header/Footer Position]
- [Print Receiver's Name]
- [Header/Footer Position]
- [Fax Settings]
- [Administrator Settings]
Tips
- In the North American and Hong Kong models, [Print Receiver's Name] is hidden.
Print Separate Fax Pages[Utility]
To display:
- [Utility]
- [Administrator Settings]
- [Fax Settings]
- [TX/RX Settings]
- [Print Separate Fax Pages]
- [TX/RX Settings]
- [Fax Settings]
- [Administrator Settings]
Print Settings[Utility]
To display:
- [Utility]
- [Administrator Settings]
- [Network Settings]
- [SMB Settings]
- [Print Settings]
- [SMB Settings]
- [Network Settings]
- [Administrator Settings]
| Settings | Description |
|---|---|
[ON]/[OFF] | Select whether to use the SMB print function. [OFF] is specified by default. |
[NetBIOS Name] | Enter the NetBIOS name of this machine to be displayed as a shared name (using up to 15 upper case characters). |
[Print Service Name] | Enter a print service name (using up to 12 upper case characters). |
[Workgroup] | Enter a work group name or domain name (using up to 15 upper case characters). [WORKGROUP] is specified by default. |
Print Simple Auth.[Utility]
To display:
- [Utility]
- [Administrator Settings]
- [User Authentication/Account Track]
- [Print Simple Auth.]
- [User Authentication/Account Track]
- [Administrator Settings]
| Settings | Description | |
|---|---|---|
[Authentication Setting] | Specify whether to allow authentication based only on the user name (quick authentication for printing) when the printer driver is used for printing in an environment where user authentication is employed. [Restrict] is specified by default. | |
[Register Authentication Server] | When external server authentication is implemented, register the LDAP server to check user names. Tap [Check Connection] to try connecting to the LDAP server using the entered information and check if the information registered is correct. Tap [Reset All Settings] to reset all the information entered, | |
[External Server Authentication] | Select the external server name to be used as a part of user information when authentication using the LDAP server is successfully completed from the external servers registered on this machine. The external server selected here is used for the following purposes.
| |
[Timeout] | Change the timeout time of communication with the LDAP server if necessary. [60 sec.] is specified by default. | |
[Search Attributes] | Enter the search attribute to be used for search of a user using the LDAP server (using up to 64 characters). The attribute must start with an alphabet character. [uid] is specified by default. | |
[Server Address] | Enter the LDAP server address. Use one of the following entry formats.
| |
[Search Base] | Specify the starting point to search for a user to be authenticated (using up to 255 characters). This option also searches in subdirectories under the entered starting point. Example of entry: "cn=users,dc=example,dc=com" | |
[SSL Setting] | Specify whether or not to use SSL for communication with the LDAP server. [OFF] is specified by default. | |
[Port Number] | If necessary, change the LDAP server port number. Normally, you can use the original port number. [389] is specified by default. | |
[Port Number (SSL)] | If necessary, change the SSL communication port number. Normally, you can use the original port number. [636] is specified by default. | |
[Certificate Verification Level Settings] | To validate the certificate during SSL communication, select items to be verified.
| |
[Authentication Type] | Select the authentication method to log in to the LDAP server. Select one appropriate for the authentication method used for your LDAP server.
[Simple] is specified by default. | |
[Referral Setting] | Specify whether to use the referral function as required. Make an appropriate choice that fits the LDAP server environment. [ON] is specified by default. | |
[Login Name] | Log in to the LDAP server, and enter the login name to search for a user (using up to 64 characters). | |
[Password] | Enter the password of the user name you entered into [Login Name] (using up to 64 characters). | |
[Domain Name] | Enter the domain name to log in to the LDAP server (using up to 64 characters). If [GSS-SPNEGO] is selected for [Authentication Type], enter the domain name of Active Directory. | |
Print without Authentication[Utility]
To display:
- [Utility]
- [Administrator Settings]
- [User Authentication/Account Track]
- [Print without Authentication]
- [User Authentication/Account Track]
- [Administrator Settings]
| Settings | Description |
|---|---|
[Full Color/Black] | Both color printing and black-and-white printing are allowed. Print jobs are counted as public user jobs. |
[Black Only] | Only black-and-white printing is allowed. Print jobs are counted as public user jobs. |
[Restrict] | Printing is restricted. Canceling [Restrict] allows everybody to perform printing. Select [Restrict] to control user access and ensure security. [Restrict] is specified by default. |
Print/Fax Output Settings[Utility]
To display:
- [Utility]
- [Administrator Settings]
- [System Settings]
- [Output Settings]
- [Print/Fax Output Settings]
- [Output Settings]
- [System Settings]
- [Administrator Settings]
| Settings | Description |
|---|---|
[Print] | Select when to start printing received print data.
[Page Print] is specified by default. |
[Fax] | Select when to start printing received fax data.
For Internet Fax, Batch Print is always selected. [Batch Print] is specified by default. |
Printer Adjustment[Utility]
To display:
- [Utility]
- [Administrator Settings]
- [System Settings]
- [Expert Adjustment]
- [Printer Adjustment]
- [Expert Adjustment]
- [System Settings]
- [Administrator Settings]
| Settings | Description |
|---|---|
[Leading Edge Adjustment] | Adjust the print start position at the leading edge of the paper relative to the paper discharge direction. For details, refer to Here. |
[Centering] | Adjust the print start position on the left edge of the paper relative to the paper discharge direction. For details, refer to Here. |
[Leading Edge Adjustment (Duplex Side 2)] | Adjust the print start position at the leading edge of the back side of the paper relative to the paper discharge direction for printing the back side in 2-sided printing. For details, refer to Here. |
[Centering (Duplex 2nd Side)] | Adjust the print start position at the left edge of the paper relative to the paper discharge direction for printing the back side in 2-sided printing. For details, refer to Here. |
[Erase Leading Edge] | Adjust leading edge erase width. For details, contact your service representative. |
[Vertical Adjustment] | Adjust the feed direction zoom ratio of paper types. For details, contact your service representative. |
[Media Adjustment] | Adjust print defects (voids, white spots, roughness) that are caused by paper properties for each paper type. For details, refer to Here. |
Printer Information[Utility]
To display:
- [Utility]
- [Administrator Settings]
- [System Connection]
- [Printer Information]
- [System Connection]
- [Administrator Settings]
Tips
- The optional Local Interface Kit EK-605 is required to use the Bluetooth function.
- The settings by the service representative are required to use the Bluetooth function. For details, contact your service representative.
Printer Settings[Utility]
To display:
- [Utility]
- [Administrator Settings]
- [Printer Settings]
- [Administrator Settings]
| Settings | Description |
|---|---|
[USB Timeout] | When this machine is connected via USB to the computer, change the communication timeout time if necessary. [60 sec.] is specified by default. |
[Network Timeout] | When this machine is connected via a network to the computer, change the communication timeout time if necessary. [60 sec.] is specified by default. |
[Print XPS/OOXML Errors] | Select whether to print error information when an error occurs during XPS/OOXML (docx, xlsx, pptx) file printing. [Yes] is specified by default. |
[Assign Account to Acquire Device Info] | Select whether to request the user to enter the password when the user obtains the information on this machine using a printer driver for Windows. If [Yes] is selected, enter the requested password (using up to eight characters). [No] is specified by default. |
Printer Settings[Utility]
To display:
- [Utility]
- [Administrator Settings]
- [Network Settings]
- [DPWS Settings]
- [Printer Settings]
- [DPWS Settings]
- [Network Settings]
- [Administrator Settings]
| Settings | Description |
|---|---|
[ON]/[OFF] | Select whether to use the WS print function. [OFF] is specified by default. |
[Printer Name] | Enter the name of this machine when using it as the WS printer (using up to 63 characters). |
[Printer Location] | Enter a printer location if necessary (using up to 63 characters). |
[Printer Information] | Enter printer information if necessary (using up to 63 characters). |
Program List[Utility]
To display:
- [Utility]
- [Administrator Settings]
- [One-Touch/User Box Registration]
- [One-Touch/User Box Registration List]
- [Program List]
- [One-Touch/User Box Registration List]
- [One-Touch/User Box Registration]
- [Administrator Settings]
| Settings | Description |
|---|---|
[List Output Number] | Specify the range of destinations you want to print.
|
[Print Destination List by Type] | Select the type of destinations you want to print. You can further narrow down destinations to be printed from the print range you specified in [List Output Number]. |
[Print] | Moves to a screen used to configure print settings. Change print settings as required, then tap [Start] to start printing. |
Prohibited Function Login Setting[Utility]
To display:
- [Utility]
- [Administrator Settings]
- [User Authentication/Account Track]
- [General Settings]
- [Prohibited Function Login Setting]
- [General Settings]
- [User Authentication/Account Track]
- [Administrator Settings]
Prohibited Functions When Authentication Error[Utility]
To display:
- [Utility]
- [Administrator Settings]
- [Security Settings]
- [Security Details]
- [Prohibited Functions When Authentication Error]
- [Security Details]
- [Security Settings]
- [Administrator Settings]
| Settings | Description |
|---|---|
[Prohibited Functions When Auth. Error] | Select the severity of penalties applied if an incorrect password is entered during the authentication process.
[Mode 1] is specified by default. |
[Release] | Select an item to be released from Access Lock during authentication failure. |
[Release Time Settings] | If necessary, change the time that elapses before an access lock state in the Administrator Setting mode is canceled. If a predetermined time has elapsed after the machine was restarted, an access lock state is canceled. [5] minutes is specified by default. |
Protocol Setting[Utility]
To display:
- [Utility]
- [Administrator Settings]
- [Network Settings]
- [TCP/IP Settings]
- [IPsec Settings]
- [IPsec Settings]
- [Protocol Setting]
- [IPsec Settings]
- [IPsec Settings]
- [TCP/IP Settings]
- [Network Settings]
- [Administrator Settings]
| Settings | Description |
|---|---|
[ON]/[OFF] | To register protocol settings, select [ON]. [OFF] is specified by default. |
[Group Name] | Enter the protocol name (using up to 10 characters). |
[Protocol Identification Setting] | Select a protocol used for IPsec communication. [Do Not Set] is specified by default. |
[Port Specification Method] | If [TCP] or [UDP] has been selected in [Protocol Identification Setting], specify the port number used for IPsec communication. |
Tips
- To check the registered protocol settings, select a group name, then press [Mode Check].
Proxy Setting for Remote Access[Utility]
To display:
- [Utility]
- [Administrator Settings]
- [Network Settings]
- [WebDAV Settings]
- [Proxy Setting for Remote Access]
- [WebDAV Settings]
- [Network Settings]
- [Administrator Settings]
| Settings | Description | |
|---|---|---|
[ON]/[OFF] | Select whether to use a proxy server when using the remote diagnosis system. [OFF] is specified by default. | |
[WebDAV Client Settings and Synchronization] | Select this option to use the proxy server registered in [WebDAV Client Settings] as a proxy server for remote diagnosis. [WebDAV Client Settings and Synchronization] is specified by default. | |
[Individual Settings] | Select this option to register a proxy server for remote diagnosis separately from the proxy server registered in [WebDAV Client Settings]. | |
[Proxy Server Address] | Enter the proxy server address. Use one of the following entry formats.
| |
[Proxy Server Port Number] | If necessary, change the proxy server port number. Normally, you can use the original port number. [8080] is specified by default. | |
[User Name] | Enter the user name to log in to the proxy server (using up to 63 characters). | |
[Password] | Enter the password of the user name you entered into [User Name] (using up to 63 characters). | |
PS Designer Settings[Utility]
To display:
- [Utility]
- [Administrator Settings]
- [System Settings]
- [Expert Adjustment]
- [PS Designer Settings]
- [Expert Adjustment]
- [System Settings]
- [Administrator Settings]
Public User Access[Utility]
To display:
- [Utility]
- [Administrator Settings]
- [User Authentication/Account Track]
- [General Settings]
- [Public User Access]
- [General Settings]
- [User Authentication/Account Track]
- [Administrator Settings]
| Settings | Description |
|---|---|
[Restrict] | Usage of this machine by public users is prohibited. [Restrict] is specified by default. |
[ON (With Login)] | Permits that public users use this machine. When a public user uses this machine, tap [Public User] on the Login screen to log in to this machine. |
[ON (Without Login)] | Permits that public users use this machine. A public user can use this machine without logging in to this machine. Using this option eliminates the login operations, providing advantages in an environment with a large number of public users. |
Public/Personal User Box[Utility]
To display:
- [Utility]
- [Administrator Settings]
- [One-Touch/User Box Registration]
- [Create User Box]
- [Public/Personal User Box]
- [New]
- [Public/Personal User Box]
- [Create User Box]
- [One-Touch/User Box Registration]
- [Administrator Settings]
| Settings | Description |
|---|---|
[User Box No.] | Registration number of the User Box. [User Box No.] is automatically registered from a lower number that is not used. When specifying a number, tap [User Box No.], and enter the value between 1 and 999999999. |
[User Box Name] | Enter the User Box name that appears on the Touch Panel (using up to 20 characters). Assign a name that helps you easily identify the User Box. |
[Password] | To use a password to restrict usage of the User Box, enter the password (using up to 64 characters). |
[Index] | Select a corresponding character so that a User Box can be index-searched with [User Box Name].
|
[Type] | Select [Public], [Personal], or [Group] depending on User Authentication or Account Track settings.
|
[Auto Document Delete Time] | Specify the period from the date/time when a file was saved in, last printed, or sent form a User Box to the date/time when it is to be deleted automatically.
[1 day] is selected by default. |
[Confidential RX] | This item is available when the optional Fax Kit is installed. Select whether to add the confidential RX function to the User Box. To add the confidential RX function, tap [Confidential Rx] and enter the password for confidential fax reception (using up to eight characters). Enter the password twice for confirmation. The entered password is required for sending a fax using Confidential RX to this machine. Inform the sender of the password you entered here. |
Tips
- To change the User Box settings you have registered, select the User Box name and tap [Edit].
- To delete an existing User Box, select the User Box name and tap [Delete].
- To delete all User Boxes that have no files, tap [Delete Empty User Box(es)].
Punch Edge Sensor Adjustment[Utility]
To display:
- [Utility]
- [Administrator Settings]
- [System Settings]
- [Expert Adjustment]
- [Finisher Adjustment]
- [Punch Edge Sensor Adjustment]
- [Finisher Adjustment]
- [Expert Adjustment]
- [System Settings]
- [Administrator Settings]
Tips
- This item is available if the Punch Kit PK-521 is installed in the optional Finisher FS-535.
Punch Horizontal Position Adjustment[Utility]
To display:
- [Utility]
- [Administrator Settings]
- [System Settings]
- [Expert Adjustment]
- [Finisher Adjustment]
- [Punch Horizontal Position Adjustment]
- [Finisher Adjustment]
- [Expert Adjustment]
- [System Settings]
- [Administrator Settings]
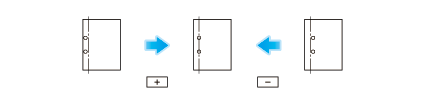
| Settings | Description |
|---|---|
[Finisher]/[Post Inserter] | Select the position subject to punch hole position adjustment.
|
[Adjust Value] | Enter an adjustment value between -5.0 and +5.0 mm by tapping [-] and [+].
[0.0 mm] is specified by default. |
Tips
- Make adjustment while checking a sheet of paper having punched holes that are not in the correct positions.
Punch Regist Loop Size Adjustment[Utility]
To display:
- [Utility]
- [Administrator Settings]
- [System Settings]
- [Expert Adjustment]
- [Finisher Adjustment]
- [Punch Regist Loop Size Adjustment]
- [Finisher Adjustment]
- [Expert Adjustment]
- [System Settings]
- [Administrator Settings]
| Settings | Description |
|---|---|
[Finisher]/[Finisher (Z-Fold)]/[Post Inserter Feeder Upper Tray]/[Post Inserter Feeder Lower Tray] | Select the position subject to paper inclination adjustment.
|
[Paper Type] | Select the type of paper that is used to adjust the inclination. |
[Adjust Value] | Enter an adjustment value by tapping [-] and [+].
The available adjustment value is between -5.0 mm and 5.0 mm (other than [Finisher (Z-Fold)] or between -16.0 mm and 16.0 mm ([Finisher (Z-Fold)]). [0.0 mm] is specified by default. |
Tips
- Make adjustment while checking paper punched at a displaced position.
Punch Unit Size Detect Sensor[Utility]
To display:
- [Utility]
- [Administrator Settings]
- [System Settings]
- [Expert Adjustment]
- [Finisher Adjustment]
- [Punch Unit Size Detect Sensor]
- [Finisher Adjustment]
- [Expert Adjustment]
- [System Settings]
- [Administrator Settings]
Tips
- This item is available if the Z Folding Unit is installed in the optional Finisher FS-535.
Punch Vertical Position Adjustment[Utility]
To display:
- [Utility]
- [Administrator Settings]
- [System Settings]
- [Expert Adjustment]
- [Finisher Adjustment]
- [Punch Vertical Position Adjustment]
- [Finisher Adjustment]
- [Expert Adjustment]
- [System Settings]
- [Administrator Settings]
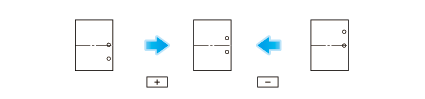
| Settings | Description |
|---|---|
[Paper Size] | Select the size of paper subject to punch hole position adjustment. |
[Adjust Value] | Enter an adjustment value between -5.0 and 5.0 mm by tapping [-] and [+].
[0.0 mm] is specified by default. |
Tips
- This item is available if the Punch Kit PK-521 is installed in the optional Finisher FS-535.
- Make adjustments while checking paper punched at a displaced position.
- The value you set by selecting [All] in [Paper Size] will be added to the setting for each paper size.