User's Guide

Description of Setup Buttons (Administrator Settings)
Cellular Phone/PDA Setting[Utility]
To display:
- [Utility]
- [Administrator Settings]
- [System Connection]
- [Cellular Phone/PDA Setting]
- [System Connection]
- [Administrator Settings]
Tips
- The optional Local Interface Kit EK-605 is required to use the Bluetooth function.
- The settings by the service representative are required to use the Bluetooth function. For details, contact your service representative.
Center Staple Position[Utility]
To display:
- [Utility]
- [Administrator Settings]
- [System Settings]
- [Expert Adjustment]
- [Finisher Adjustment]
- [Center Staple Position]
- [Finisher Adjustment]
- [Expert Adjustment]
- [System Settings]
- [Administrator Settings]
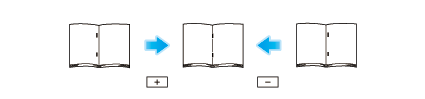
| Settings | Description |
|---|---|
[Paper Size] | Select the size of paper that is used to adjust the staple position. |
[Adjust Value] | Enter an adjustment value between -10.0 and +10.0 mm by tapping [-] and [+].
[0.0 mm] is specified by default. |
Tips
- The above adjustment is available if Saddle Stitcher is installed on the optional Finisher.
- Adjust the half-fold position before adjusting the center staple position.
- Make adjustment while checking paper stapled at a displaced position.
- The value you set by selecting [All] in [Paper Size] will be added to the setting for each paper size.
- For adjustments to put staples parallel with the left edge of paper, contact your service representative for instructions.
Centering[Utility]
To display:
- [Utility]
- [Administrator Settings]
- [System Settings]
- [Expert Adjustment]
- [Printer Adjustment]
- [Centering]
- [Printer Adjustment]
- [Expert Adjustment]
- [System Settings]
- [Administrator Settings]
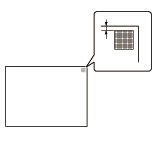
| Settings | Description |
|---|---|
[Select Tray] | Select a paper tray that is used to adjust the start position for printing. |
[Adjust Value] | Enter an adjustment value between -3.0 and +3.0 mm by tapping [-] and [+]. [0.0 mm] is specified by default. |
Tips
- Only 8-1/2
 11
11  (A4
(A4  ) paper can be used for adjusting the Bypass Tray.
) paper can be used for adjusting the Bypass Tray.
Centering (Duplex 2nd Side)[Utility]
To display:
- [Utility]
- [Administrator Settings]
- [System Settings]
- [Expert Adjustment]
- [Printer Adjustment]
- [Centering (Duplex 2nd Side)]
- [Printer Adjustment]
- [Expert Adjustment]
- [System Settings]
- [Administrator Settings]
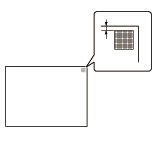
| Settings | Description |
|---|---|
[Select Tray] | Select a paper tray that is used to adjust the start position for printing. |
[Adjust Value] | Enter an adjustment value between -3.0 and +3.0 mm by tapping [-] and [+]. [0.0 mm] is specified by default. |
Tips
- Only 8-1/2
 11
11  (A4
(A4  ) paper can be used for adjusting the Bypass Tray.
) paper can be used for adjusting the Bypass Tray.
Check HDD Capacity[Utility]
To display:
- [Utility]
- [Administrator Settings]
- [Security Settings]
- [HDD Settings]
- [Check HDD Capacity]
- [HDD Settings]
- [Security Settings]
- [Administrator Settings]
Client Settings[Utility]
To display:
- [Utility]
- [Administrator Settings]
- [Network Settings]
- [SMB Settings]
- [Client Settings]
- [SMB Settings]
- [Network Settings]
- [Administrator Settings]
| Settings | Description |
|---|---|
[ON]/[OFF] | Select whether to use the SMB client function of this machine. Using this function allows you to send the scanned original data to a shared folder of a computer. [ON] is specified by default. |
[SMB Authentication Setting] | Select an authentication method for SMB transmission according to your environment.
[Kerberos] is specified by default. |
[Authentication Setting if Kerberos Fails] | If [Kerberos] is selected in [SMB Authentication Setting], select whether to perform NTLM authentication when Kerberos authentication has failed.
[Disable NTLM] is specified by default. |
[User Authentication (NTLM)] | Select whether to use user authentication via the NTLM server. [ON] is specified by default. |
[DFS Setting] | Select whether to use DFS when the distributed file system (DFS) is installed. [OFF] is specified by default. |
[Single Sign-On Setting] | Configure the single sign-on function for SMB transmission. By using the user authentication information (login name and password) of this machine as SMB destination authentication information (host name and password), you can avoid the problem of having to specify SMB destination authentication information, allowing construction of a single sign-on environment for SMB transmission.
|
Client Settings (Remote Panel Settings)[Utility]
To display:
- [Utility]
- [Administrator Settings]
- [Network Settings]
- [Remote Panel Settings]
- [Client Settings]
- [Remote Panel Settings]
- [Network Settings]
- [Administrator Settings]
| Settings | Description |
|---|---|
[ON]/[OFF] | Select whether to operate the Control Panel of this machine using dedicated software on a different computer. [OFF] is specified by default. |
[Port No.] | If necessary, change the port number of the server where the dedicated software was installed. [443] is specified by default. |
[Connection Timeout] | If necessary, change the timeout time of communication with the server where the dedicated software was installed. [60 sec.] is specified by default. |
[Server Address] | Enter the address of the server where the dedicated software was installed. Use one of the following entry formats.
|
[Certificate Verification Level Settings] | To validate the certificate during SSL communication, select items to be verified.
|
[Synchronize WebDAV Client Setting] | To access a server with the dedicated software installed via a proxy server, enter your proxy server.
|
Closed Network RX[Utility]
To display:
- [Utility]
- [Administrator Settings]
- [Fax Settings]
- [Function Settings]
- [Closed Network RX]
- [Function Settings]
- [Fax Settings]
- [Administrator Settings]
| Settings | Description |
|---|---|
[Closed Network RX Password] | To use the Closed Network RX function, tap [No] to deselect it. Also, enter the password for limiting communications peers (a number containing up to four digits). Inform the receiver of the password you entered here. [OFF] is specified by default. |
Color Registration Adjust[Utility]
To display:
- [Utility]
- [Administrator Settings]
- [System Settings]
- [Expert Adjustment]
- [Color Registration Adjust]
- [Expert Adjustment]
- [System Settings]
- [Administrator Settings]
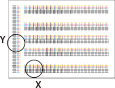 The example shows the color registration adjustment for cyan.
The example shows the color registration adjustment for cyan.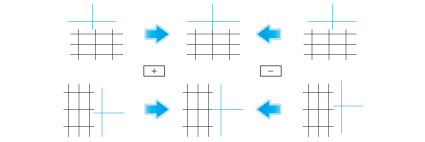
| Settings | Description |
|---|---|
[X] | If the print position of the desired color is out of line to the left or right with respect to the printing position of black, tap [-] and [+] to enter an adjustment value in the range between -6 dots and +6 dots.
[0 dot] is specified by default. |
[Y] | If the print position of the desired color is shifted up or down with respect to the printing position of black, tap [-] and [+] to enter an adjustment value in the range between -6 dots and +6 dots.
[0 dot] is specified by default. |
Color/Grayscale Multi-Value Compression Method[Utility]
To display:
- [Utility]
- [Administrator Settings]
- [Fax Settings]
- [Network Fax Settings]
- [Color/Grayscale Multi-Value Compression Method]
- [Network Fax Settings]
- [Fax Settings]
- [Administrator Settings]
| Settings | Description |
|---|---|
[JPEG (Color)] | Compress image data in color JPEG format. [JPEG (Color)] is specified by default. |
[JPEG (Gray Scale)] | Compress image data in black-and-white JPEG format. |
[Not Set] | Compress data according to the compression type specified in [Black Compression Level]. You cannot send data in color or gray scale. Whichever file format you specify, data is converted to the TIFF format. |
Tips
- Data is converted to the compact PDF format using the technique unique to this machine.
Communication Check[Utility]
To display:
- [Utility]
- [Administrator Settings]
- [Network Settings]
- [TCP/IP Settings]
- [IPsec Settings]
- [Communication Check]
- [IPsec Settings]
- [TCP/IP Settings]
- [Network Settings]
- [Administrator Settings]
Confidential Document Access Method[Utility]
To display:
- [Utility]
- [Administrator Settings]
- [Security Settings]
- [Security Details]
- [Confidential Document Access Method]
- [Security Details]
- [Security Settings]
- [Administrator Settings]
| Settings | Description |
|---|---|
[Mode 1] | Displays all files when the ID and password specified in the printer driver are entered. Select a desired file and print it. [Mode 1] is specified by default. |
[Mode 2] | Displays all files when the ID specified in the printer driver are entered. To print, select your desired file, then enter the appropriate password for each file. |
Confirm Address (Register)[Utility]
To display:
- [Utility]
- [Administrator Settings]
- [Fax Settings]
- [Function Settings]
- [Function ON/OFF Setting]
- [Confirm Address (Register)]
- [Function ON/OFF Setting]
- [Function Settings]
- [Fax Settings]
- [Administrator Settings]
Confirm Address (TX)[Utility]
To display:
- [Utility]
- [Administrator Settings]
- [Fax Settings]
- [Function Settings]
- [Function ON/OFF Setting]
- [Confirm Address (TX)]
- [Function ON/OFF Setting]
- [Function Settings]
- [Fax Settings]
- [Administrator Settings]
Copier Settings[Utility]
To display:
- [Utility]
- [Administrator Settings]
- [Copier Settings]
- [Administrator Settings]
| Settings | Description |
|---|---|
[Auto Zoom (Platen)] | Specify whether to switch [Zoom] to [Auto] when selecting paper for copying after loading an original on the Original Glass. |
[Auto Zoom (ADF)] | Specify whether to switch [Zoom] to [Auto] when selecting paper for copying after loading an original on the ADF. |
[Specify Default Tray when APS Off] | Select a paper tray to switch to after releasing the selection of [Auto] for [Paper]. |
[Print Jobs During Copy Operation] | Specify whether to print immediately or to print after copying is completed when a print job or fax job is received during copy operations on the Control Panel. |
[Tri-Fold Print Side] | Specify whether to have tri-folded copies ejected with the print side folded inward or outward. |
[Automatic Image Rotation] | Select the setting in which the image is to be automatically rotated if the original orientation is different from the paper orientation. |
Copy Guard[Utility]
To display:
- [Utility]
- [Administrator Settings]
- [Security Settings]
- [Security Details]
- [Copy Guard]
- [Security Details]
- [Security Settings]
- [Administrator Settings]
Tips
- To use Copy Guard, optional Security Kit is required.
Copy Program Lock Settings[Utility]
To display:
- [Utility]
- [Administrator Settings]
- [System Settings]
- [Restrict User Access]
- [Copy Program Lock Settings]
- [Restrict User Access]
- [System Settings]
- [Administrator Settings]
Counter Remote Control[Utility]
To display:
- [Utility]
- [Administrator Settings]
- [User Authentication/Account Track]
- [User/Account Common Setting]
- [Counter Remote Control]
- [User/Account Common Setting]
- [User Authentication/Account Track]
- [Administrator Settings]
Create One-Touch Destination[Utility]
To display:
- [Utility]
- [Administrator Settings]
- [One-Touch/User Box Registration]
- [Create One-Touch Destination]
- [One-Touch/User Box Registration]
- [Administrator Settings]
| Settings | Description |
|---|---|
[Address Book (Public)] | Register destinations for each transmission mode, such as Scan to E-mail and Fax TX. |
[Group] | Register multiple destinations as a group. You can register different types of destinations for a group, such as E-mail, SMB and fax. |
[E-Mail Settings] | Register fixed subject and message text phrase of the E-mail. You can select a registered subject and message text before sending. |
Create User Box[Utility]
To display:
- [Utility]
- [Administrator Settings]
- [One-Touch/User Box Registration]
- [Create User Box]
- [One-Touch/User Box Registration]
- [Administrator Settings]
| Settings | Description |
|---|---|
[Public/Personal User Box] | Register a Public User Box. If user authentication or account track is installed on this machine, you can register Personal and Group User Boxes. |
[Bulletin Board User Box] | Register a Bulletin Board User Box to be used for polling in each application. |
[Relay User Box] | Register a User Box to relay fax. |
[Annotation User Box] | Creates a User Box to automatically add the Date/Time and Annotation to files during printing or sending. |
Custom Display Settings[Utility]
To display:
- [Utility]
- [Administrator Settings]
- [System Settings]
- [Custom Display Settings]
- [System Settings]
- [Administrator Settings]
| Settings | Description |
|---|---|
[Main Menu Default Settings] | Configure shortcut keys that are displayed in the main menu. |
[Main Menu Display Settings] | Change the background color, etc. for the main menu as desired. |
[Custom Function Pattern Selection] | Change the display pattern of function keys in the Copy, Scan/Fax and User Box modes, respectively. |
[User/Admin Function Permissions] | Specify whether to allow changes of the function key display pattern by user/account when user authentication/account track is enabled. |
[Function Display Key Permission Setting] | Specify whether to allow users to change the function keys to be displayed in the Copy, Scan/Fax and User Box modes, respectively. |
[Temporary Change Language Setting] | Specify whether to display the [Language] key for temporarily changing the display language on the Touch Panel. |
Custom Function Pattern Selection[Utility]
To display:
- [Utility]
- [Administrator Settings]
- [System Settings]
- [Custom Display Settings]
- [Custom Function Pattern Selection]
- [Custom Display Settings]
- [System Settings]
- [Administrator Settings]
| Settings | Description |
|---|---|
[Copy/Print] | Select a display pattern of function keys to be displayed on the print settings screen in Copy and User Box modes.
Tap [Details] to check the functions that can be used in the respective display patterns. [Full Functions] is specified by default. |
[Send/Save] | Select a display pattern of function keys to be displayed on the send and save settings screens in Fax/Scan and User Box modes.
Tap [Details] to check the functions that can be used in the respective display patterns. [Full Functions] is specified by default. |