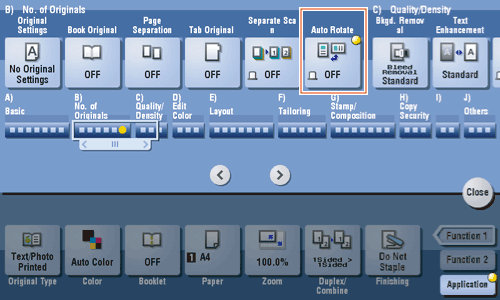Description of Setup Buttons
Addr. Search[Scan/Fax]
To display:
- [Scan/Fax]
- [Addr. Search]
Press [Addr. Search] to display the search results. Select a destination from the list.
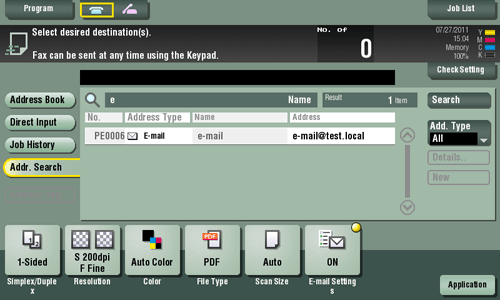
Addr. Search [Box]
Address Book[Scan/Fax]
To display:
- [Scan/Fax]
- [Address Book]
Select a destination registered on this machine. You can send data by broadcast transmission if you select multiple destinations.
You can also search for a destination by destination type and index key.
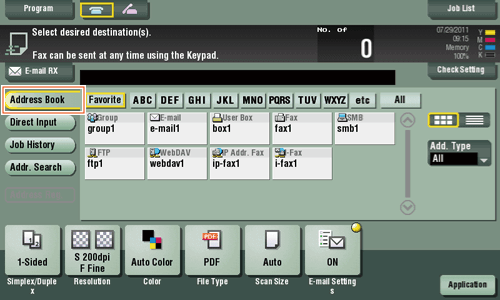
Address Book [Box]
Address Reg.[Scan/Fax]
To display:
- [Scan/Fax]
- [Direct Input]
- Enter Destination
- [Address Reg.]
- Enter Destination
- [Direct Input]
Register the destination that you have entered directly into the address book. For details, refer to Here.
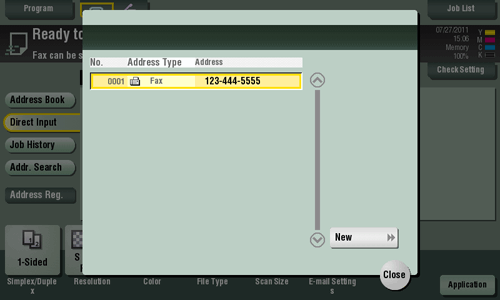
Address Reg. [Box]
Address Search[Scan/Fax]
To display:
- [Scan/Fax]
- [Addr. Search]
- [Search]
- [Address Search]
- [Search]
- [Addr. Search]
Performs a prefix search by text or numeral in a destination (words that begin with the search word are displayed).
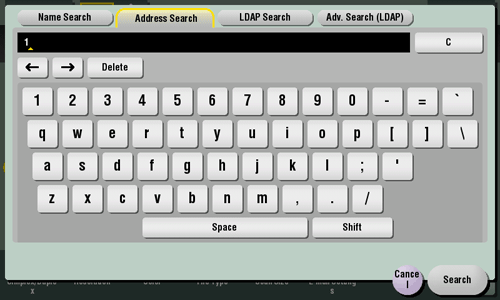
Address Search [Box]
Adv. Search (LDAP)[Scan/Fax]
To display:
- [Scan/Fax]
- [Addr. Search]
- [Search]
- [Adv. Search (LDAP)]
- [Search]
- [Addr. Search]
In the LDAP server or Windows Server Active Directory is used, specify a combination of keywords from different categories to search for an E-mail address or fax number.
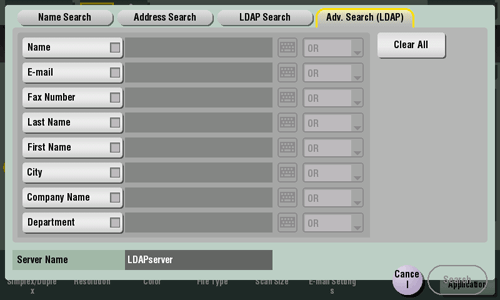
Adv. Search [Box]
Annotation[Box]
To display:
- [Box]
- [System]
- [Annotation]
- [System]
When a stored file is printed out or sent to another user, its date, time and any annotations are added to this box automatically. Once you have opened the User Box, you can select a file stored in the User Box and preview, print out, send, rename, or delete it.
When a file is read from the Annotation User Box and used for printouts or transmitted to a recipient, the date, time and any annotations (previously determined for management) are automatically added to the header or footer of each image. You can prevent the unauthorized use of documents by creating a document that can identify the creation date and time and serial page number of each document.
To access a file in this User Box, select the desired User Box, then tap [Open].
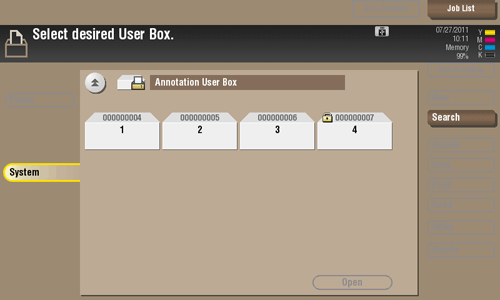
Annotation
To display:
- [Box]
- [System]
- [Annotation]
- [System]
When a stored file is printed out or sent to another user, its date, time and any annotations are added to this box automatically. Once you have opened the User Box, you can select a file stored in the User Box and preview, print out, send, rename, or delete it.
When a file is read from the Annotation User Box and used for printouts or transmitted to a recipient, the date, time and any annotations (previously determined for management) are automatically added to the header or footer of each image. You can prevent the unauthorized use of documents by creating a document that can identify the creation date and time and serial page number of each document.
To access a file in this User Box, select the desired User Box, then tap [Open].
Tips
- You can also open the desired User Box by tapping it twice.
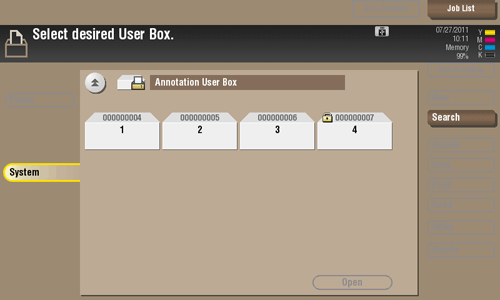
Annotation User Box[Scan/Fax]
To display:
- [Scan/Fax]
- [Application]
- [App]
- [Annotation User Box]
- [App]
- [Application]
Annotation User Box is a box in which the function to add filing numbers to the saved original data for each job or page.
If Annotation User Box is selected, originals are sent by adding a filing number.
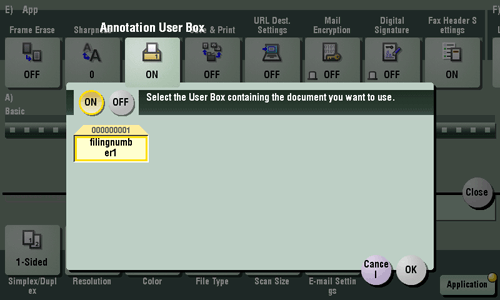
Annotation User Box
To display:
- [Scan/Fax]
- [Application]
- [App]
- [Annotation User Box]
- [App]
- [Application]
Annotation User Box is a box in which the function to add filing numbers to the saved original data for each job or page.
If Annotation User Box is selected, originals are sent by adding a filing number.
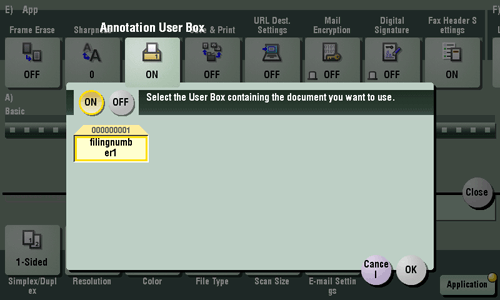
Reference
- To use the Annotation User Box, it must be registered in advance. For details on the registration procedure, refer to Here.
Application[Scan/Fax]
To display:
- [Scan/Fax]
- [Application]
Configure the application option settings for the Scan/Fax mode.
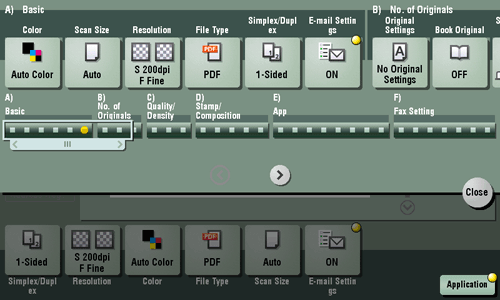
Application
To display:
- [Scan/Fax]
- [Application]
Configure the application option settings for the Scan/Fax mode.
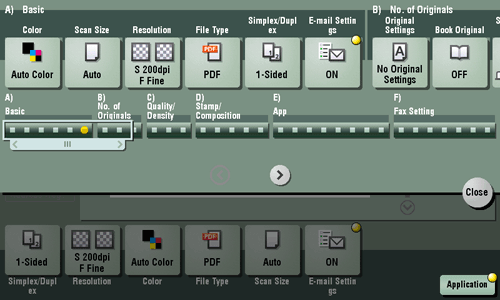
| Settings | Description |
|---|---|
[No. of Originals] | Specify the scanning method for various originals. |
[Quality/Density] | Adjust the image quality level and density according to the original. |
[Stamp/Composition] | Add the date/time or page number to the original. |
[App] | Configure the application option settings, such as notifying the save location of the original data by E-mail, and changing Header Position of the fax. |
[Fax Setting] | Configure the fax transmission settings, such as specifying the transmission time, and sending by confidential communication. |
Application[Copy]
To display:
- [Copy]
- [Application]
Specify the application settings for copying.
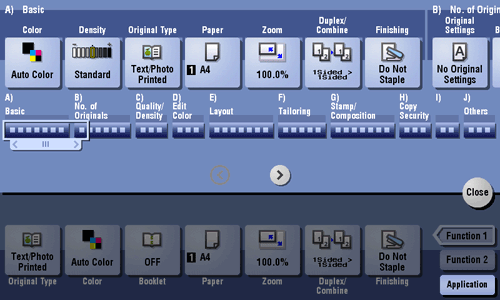
Application
To display:
- [Copy]
- [Application]
Specify the application settings for copying.
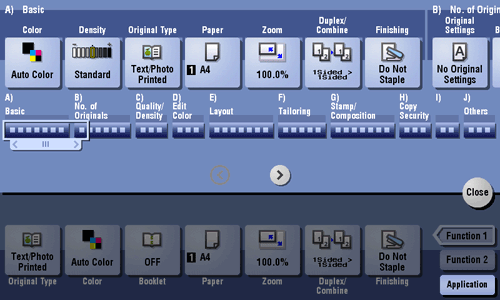
| Settings | Description |
|---|---|
[No. of Originals] | Set the original scan options. |
[Quality/Density] | Adjust the image quality and density of copies according to the original. |
[Edit Color] | Adjust the color quality of copies in detail. |
[Layout] | Specify the copy layout such as to copy using a page order such as that used in a booklet, and to copy an original image repeatedly. |
[Tailoring] | Add front and rear covers, and insert pages to copied sheets. |
[Stamp/Composition] | Add the page number, stamp, etc. on copied sheets. |
[Copy Security] | Embed a copy protection information to copied sheets. |
[Erase] | Erase unnecessary portion of the original for copying. |
[Others] | Copy the front and back sides of a card onto one sheet, or save originals to a user box. |
Application [Box]
Auto Rotate[Copy]
To display:
- [Copy]
- [Application]
- [No. of Originals]
- [Auto Rotate]
- [No. of Originals]
- [Application]
This machine normally copies originals by automatically rotating the image according to the paper direction. However, you can copy originals without applying rotation.
For some paper sizes or zoom values, part of the image may be cut off.