
Description of Setup Buttons (Administrator Settings)
LDAP Settings[Utility]
To display:
- [Utility]
- [Administrator Settings]
- [Network Settings]
- [LDAP Settings]
- [Network Settings]
- [Administrator Settings]
Configure the settings to search for destinations from the LDAP server or Active Directory.
| Settings | Description | |
|---|---|---|
[Enabling LDAP] | Select whether to use the LDAP server to search for a destination. Using this function allows you to search for an E-mail address or fax number via the LDAP server when sending the scanned original data. [OFF] is specified by default. | |
[Setting Up LDAP] | Register the LDAP server used to search for a destination. Select an unregistered key, and enter the required information. | |
[LDAP Server Name] | Enter the name of the LDAP server (using up to 32 characters). Use a name that helps you easily identify the server. | |
[LDAP Setting] | Configure settings for LDAP search operations.
| |
[Server Address] | Enter the LDAP server address. Use one of the following entry formats.
| |
[Search Base] | Specify the starting point to search for a user to be authenticated (using up to 255 characters). This option also searches in subdirectories under the entered starting point. Example of entry: "cn=users,dc=example,dc=com" | |
[SSL Setting] | Specify whether or not to use SSL for communication with the LDAP server. [OFF] is specified by default. | |
[Port Number] | If necessary, change the LDAP server port number. Normally, you can use the original port number. [389] is specified by default. | |
[Port Number (SSL)] | If necessary, change the SSL communication port number. Normally, you can use the original port number. [636] is specified by default. | |
[Certificate Verification Level Settings] | To validate the certificate during SSL communication, select items to be verified.
| |
[Authentication Type] | Select the authentication method to log in to the LDAP server. Select one appropriate for the authentication method used for your LDAP server.
[Anonymous] is specified by default. | |
[Select Server Authentication Method] | Select the LDAP server authentication method.
[Set Value] is specified by default. | |
[Referral Setting] | Specify whether to use the referral function as required. Make an appropriate choice that fits the LDAP server environment. [ON] is specified by default. | |
[Login Name] | Log in to the LDAP server, and enter the login name to search for a user (using up to 64 characters). | |
[Password] | Enter the password of the user name you entered into [Login Name] (using up to 64 characters). | |
[Domain Name] | Enter the domain name to log in to the LDAP server (using up to 64 characters). If [GSS-SPNEGO] is selected for [Authentication Type], enter the domain name of Active Directory. | |
[Search Attributes Authentication] | Select whether to enable the attribute-based authentication when [Authentication Type] is set to [Simple] and [Select Server Authentication Method] to [Dynamic Authentication]. If enabled, the user does not need to enter all of the DN (Distinguished Name) when performing authentication via the LDAP server. [No Limit] is specified by default. | |
[Search Attribute(s)] | Enter the search attribute to be automatically added before the user name (using up to 64 characters). The attribute must start with an alphabet character. [uid] is specified by default. | |
[Check Connection] | Select this option to try connecting to the LDAP server using the entered information and check if the information registered is correct. This option is displayed when [ON] is selected in [Enabling LDAP]. | |
[Reset All Settings] | Press this key to reset all the contents you entered. | |
[Default LDAP Server Setting] | Select the default LDAP server to search for a destination. When registering multiple LDAP servers, set the frequently used LDAP server as the default. | |
[Default Search Result Display Setting] | Select the default destination type to be displayed as the destination search result. [E-Mail] is specified by default. | |
LDAP-IC Card Authentication Setting[Utility]
To display:
- [Utility]
- [Administrator Settings]
- [User Authentication/Account Track]
- [General Settings]
- [LDAP-IC Card Authentication Setting]
- [General Settings]
- [User Authentication/Account Track]
- [Administrator Settings]
Configure settings for authentication by the LDAP server using the card ID registered on authentication cards in an environment with IC card-based user authentication implemented by connecting the Authentication Unit (IC card type).
You can set this option by selecting [External Server Authentication] or [Main + External Server] in [Administrator Settings] - [User Authentication/Account Track] - [General Settings] - [User Authentication] - [General Settings].
| Settings | Description | |
|---|---|---|
[ON]/[OFF] | Specify whether to enable authentication by the LDAP server using the card ID registered on authentication cards. [OFF] is specified by default. | |
[Setting Up LDAP] | Register the LDAP server to be used for authenticating the user ID of the IC card. Tap [Check Connection] to try connecting to the LDAP server using the entered information and check if the information registered is correct. Tap [Reset All Settings] to reset all the information entered. | |
[User Name Acquisition] | Select the method for obtaining the user name for logging in to this machine.
[Use Card IC] is specified by default. | |
[Timeout] | Change the timeout time of communication with the LDAP server if necessary. [60 second] is specified by default. | |
[Search Attribute(s)] | Enter the search attribute to be used for search of a user using the LDAP server (using up to 64 characters). The attribute must start with an alphabet character. [uid] is specified by default. | |
[Server Address] | Enter the LDAP server address. Use one of the following entry formats.
| |
[Search Base] | Specify the starting point to search for a user to be authenticated (using up to 255 characters). This option also searches in subdirectories under the entered starting point. Example of entry: "cn=users,dc=example,dc=com" | |
[SSL Setting] | Specify whether or not to use SSL for communication with the LDAP server. [OFF] is specified by default. | |
[Port Number] | If necessary, change the LDAP server port number. Normally, you can use the original port number. [389] is specified by default. | |
[Port Number (SSL)] | If necessary, change the SSL communication port number. Normally, you can use the original port number. [636] is specified by default. | |
[Certificate Verification Level Settings] | To validate the certificate during SSL communication, select items to be verified.
| |
[Authentication Type] | Select the authentication method to log in to the LDAP server. Select one appropriate for the authentication method used for your LDAP server.
[Simple] is specified by default. | |
[Referral Setting] | Specify whether to use the referral function as required. Make an appropriate choice that fits the LDAP server environment. [ON] is specified by default. | |
[Login Name] | Log in to the LDAP server, and enter the login name to search for a user (using up to 64 characters). | |
[Password] | Enter the password of the user name you entered into [Login Name] (using up to 64 characters). | |
[Domain Name] | Enter the domain name to log in to the LDAP server (using up to 64 characters). If [GSS-SPNEGO] is selected for [Authentication Type], enter the domain name of Active Directory. | |
[LDAP-IC Card Authentication Setting] | Select the name of the external server to be used as authentication information saved in this machine The authentication information is saved in this machine when the LDAP-IC card authentication is successfully completed. This authentication information includes the user name and the external server name. As for the external server name in authentication information to be saved in this machine, you can register the name of external server registered on this machine. | |
Leading Edge Adjustment[Utility]
To display:
- [Utility]
- [Administrator Settings]
- [System Settings]
- [Expert Adjustment]
- [Printer Adjustment]
- [Leading Edge Adjustment]
- [Printer Adjustment]
- [Expert Adjustment]
- [System Settings]
- [Administrator Settings]
Adjust the print start position at the leading edge of the paper relative to the paper discharge direction.
Press Start to print a test pattern. Check the test pattern and adjust so that the margin between the leading edge of the paper and the print start position is 3/16 inches (4.2 mm). Repeat adjustments, as required.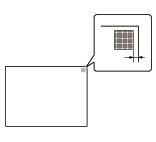
| Settings | Description |
|---|---|
[Paper Type] | Select the type of paper that is used to adjust the start position for printing. |
[Adjust Value] | Enter an adjustment value between -3.0 and +3.0 mm by tapping [-] and [+]. [0.0 mm] is specified by default. |
Leading Edge Adjustment (Duplex Side 2)[Utility]
To display:
- [Utility]
- [Administrator Settings]
- [System Settings]
- [Expert Adjustment]
- [Printer Adjustment]
- [Leading Edge Adjustment (Duplex Side 2)]
- [Printer Adjustment]
- [Expert Adjustment]
- [System Settings]
- [Administrator Settings]
Adjust the print start position at the leading edge of the paper relative to the paper discharge direction for printing the back side in 2-sided printing.
Press Start to print a test pattern. Check the test pattern and adjust so that the margin between the leading edge of the paper and the print start position is 3/16 inches (4.2 mm). Repeat adjustments, as required.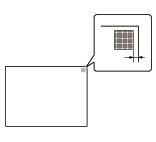
| Settings | Description |
|---|---|
[Paper Type] | Select the type of paper that is used to adjust the start position for printing. |
[Adjust Value] | Enter an adjustment value between -3.0 and +3.0 mm by tapping [-] and [+]. [0.0 mm] is specified by default. |
Letter/Ledger over A4/A3[Utility]
To display:
- [Utility]
- [Administrator Settings]
- [Fax Settings]
- [TX/RX Settings]
- [Letter/Ledger over A4/A3]
- [TX/RX Settings]
- [Fax Settings]
- [Administrator Settings]
Select whether to preferentially print an original on inch-sized paper when a fax is received.
The default value depends on the country the machine is used in.
License Settings[Utility]
To display:
- [Utility]
- [Administrator Settings]
- [License Settings]
- [Administrator Settings]
Issue a request code required to use an advanced function, or enable an advanced function.
| Settings | Description |
|---|---|
[Get Request Code] | Issue a request code for this machine to be registered in the license management server (LMS). For details, refer to Here. |
[Install License] | Enter information required for enabling advanced functions. For details, refer to Here. |
[List of Enabled Functions] | Displays a list of enabled functions. |
Tips
- To enable advanced functions, i-Option must be purchased. For details, contact your service representative.
Limiting Access to Destinations[Utility]
To display:
- [Utility]
- [Administrator Settings]
- [User Authentication/Account Track]
- [Limiting Access to Destinations]
- [User Authentication/Account Track]
- [Administrator Settings]
Limit the access to destinations for each user.
Restrict destinations that can be browsed by users by combining [Apply Levels/Groups to Destinations] and [Apply Levels/ Groups to Users].
Reference
- For details on restriction of browsing of destinations, refer to Here.
| Settings | Description | |
|---|---|---|
[Create Group] | Register a reference allowed group. In a reference allowed group, destinations and users can be registered, and such users can reference destinations registered in the same group.
| |
[Group Name] | Enter the name of the group (using up to 24 characters). | |
[Access Allowed Level] | To manage the address book by combining the access allowed level and reference allowed group, select an access allowed level of the reference allowed group. [Level 0] is specified by default. | |
[Apply Levels/Groups to Destinations] | Select a registered destination from [Address Book], [Group], or [Program], and then configure either the reference allowed group or access allowed level. | |
[Apply Group] | Assign a reference allowed group to the registered destination you have selected. Before you can assign a reference allowed group, you need to register the reference allowed group in [Create Group]. | |
[Apply Level] | Assign an access allowed level to the registered destination you have selected. [Level 0] is specified by default. | |
[Apply Levels/Groups to Users] | Select a registered user or public user and specify a reference allowed group or access allowed level. You can combine reference allowed group and access allowed level settings. | |
[Apply Group] | Assign a reference allowed group to the registered user you have selected. Before you can assign a reference allowed group, you need to register the reference allowed group in [Create Group]. | |
[Apply Level] | Assign an access allowed level to the registered user you have selected. [Level 0] is specified by default. | |
Line Detection[Utility]
To display:
- [Utility]
- [Administrator Settings]
- [System Settings]
- [Expert Adjustment]
- [Line Detection]
- [Expert Adjustment]
- [System Settings]
- [Administrator Settings]
Set this option for the dirt detection level for the Slit Scan Glass and cleaning of the Slit Scan Glass.
| Settings | Description | |
|---|---|---|
[Prior Detection Setting (Front Side)] | Specify whether to issue an alert when the Slit Scan Glass is dirty and set the contamination detection level. | |
[Yes]/[No] | Specify whether to detect dirt on the Slit Scan Glass in advance. [Yes] is specified by default. | |
[Warning Display] | Select the type of alert that is displayed in the Touch Panel.
[TYPE1] is specified by default. | |
[Detection level] | Select a contamination detection level.
[Std.] is specified by default. | |
[Prior Detection Setting (Back Side)] | Specify whether to issue an alert when the Slit Scan Glass for scanning the back side is dirty and set the contamination detection level. | |
[Yes]/[No] | Specify whether to detect dirt on the Slit Scan Glass in advance. [Yes] is specified by default. | |
[Warning Display] | Select the type of alert that is displayed in the Touch Panel.
[TYPE1] is specified by default. | |
[Detection level] | Select a contamination detection level.
[Std.] is specified by default. | |
[Warning Display Time] | Select a timing for displaying a warning message when [TYPE3] is selected for [Warning Display]. [During the Back Side Scan] is specified by default. | |
[Feed Cleaning Settings] | Specify whether to clean the Slit Scan Glass when scanning an original in the ADF. [Clean] is specified by default. | |
Line Monitor Sound[Utility]
To display:
- [Utility]
- [Administrator Settings]
- [Fax Settings]
- [Line Parameter Setting]
- [Line Monitor Sound]
- [Line Parameter Setting]
- [Fax Settings]
- [Administrator Settings]
Select whether to play sounds on the telephone line from speakers during fax communication.
[OFF] is specified by default.
Line Monitor Sound Volume (Receive)[Utility]
To display:
- [Utility]
- [Administrator Settings]
- [Fax Settings]
- [Line Parameter Setting]
- [Line Monitor Sound Volume (Receive)]
- [Line Parameter Setting]
- [Fax Settings]
- [Administrator Settings]
If necessary, adjust the volume of speakers when receiving a fax if [Line Monitor Sound] is set to [ON].
[20] is specified by default.
Line Monitor Sound Volume (Send)[Utility]
To display:
- [Utility]
- [Administrator Settings]
- [Fax Settings]
- [Line Parameter Setting]
- [Line Monitor Sound Volume (Send)]
- [Line Parameter Setting]
- [Fax Settings]
- [Administrator Settings]
If necessary, adjust the volume of speakers when sending a fax if [Line Monitor Sound] is set to [ON].
[10] is specified by default.
Line Parameter Setting[Utility]
To display:
- [Utility]
- [Administrator Settings]
- [Fax Settings]
- [Line Parameter Setting]
- [Fax Settings]
- [Administrator Settings]
Configure the environment to use fax functions with this machine, such as the types of telephone lines (dialing method) and fax receive mode.
| Settings | Description |
|---|---|
[Dialing Method] | Select the line type according to your environment. For details on settings, refer to Here. |
[Receive Mode] | Select a receive mode. For details on settings, refer to Here. |
[Number of RX Call Rings] | If necessary, change the number of times the phone rings before automatically receiving a fax. For details on settings, refer to Here. |
[Number of Redials] | If the machine fails to send a fax successfully, it automatically redials the same destination after the elapse of a certain period of time. If necessary, change the number of redials. For details on settings, refer to Here. |
[Redial Interval] | If necessary, change the redial intervals when you specified a value in [Number of Redials]. For details on settings, refer to Here. |
[Line Monitor Sound] | Select whether to play sounds on the telephone line from speakers during fax communication. For details on settings, refer to Here. |
[Line Monitor Sound Volume (Send)] | If necessary, adjust the volume of speakers when sending a fax if [Line Monitor Sound] is set to [ON]. For details on settings, refer to Here. |
[Line Monitor Sound Volume (Receive)] | If necessary, adjust the volume of speakers when receiving a fax if [Line Monitor Sound] is set to [ON]. For details on settings, refer to Here. |
List of Enabled Functions[Utility]
To display:
- [Utility]
- [Administrator Settings]
- [License Settings]
- [List of Enabled Functions]
- [License Settings]
- [Administrator Settings]
Displays a list of enabled functions.
List/Counter[Utility]
To display:
- [Utility]
- [Administrator Settings]
- [System Settings]
- [List/Counter]
- [System Settings]
- [Administrator Settings]
Prints the job setting list of this machine and configure the paper count.
| Settings | Description |
|---|---|
[Management List] | Prints a list of job settings on this machine. For details, refer to Here. |
[Paper Size/Type Counter] | Register a combination of paper size and paper type to manage counting of used sheets. For details, refer to Here. |
[Fax Activity Summary Information] | Specify whether to permit sending of information on the use frequency of the machine and function settings to our company. For details, refer to Here. |
[TX Operation Log Output] | Prints logs on send operations or save them on a USB memory. For details, refer to Here. |
LLMNR Setting[Utility]
To display:
- [Utility]
- [Administrator Settings]
- [Network Settings]
- [TCP/IP Settings]
- [LLMNR Setting]
- [TCP/IP Settings]
- [Network Settings]
- [Administrator Settings]
Select whether to use LLMNR (Link-local Multicast Name Resolution).
Using LLMNR enables you to resolve the name even in an environment with no DNS server. This function is supported in an operating system of Windows Vista or later (Windows Vista/7/Server 2008/Server 2008 R2). It is useful to resolve the name in the IPv6 environment.
[Disable] is specified by default.
Logoff Settings[Utility]
To display:
- [Utility]
- [Administrator Settings]
- [User Authentication/Account Track]
- [Authentication Device Settings]
- [Logoff Settings]
- [Authentication Device Settings]
- [User Authentication/Account Track]
- [Administrator Settings]
Specify whether to log out automatically when scanning of the original finishes.
[Do not log off] is specified by default.
Logout Confirmation Screen Display Setting[Utility]
To display:
- [Utility]
- [Administrator Settings]
- [User Authentication/Account Track]
- [User/Account Common Setting]
- [Logout Confirmation Screen Display Setting]
- [User/Account Common Setting]
- [User Authentication/Account Track]
- [Administrator Settings]
Specify whether to display the logout confirmation screen on the Touch Panel when you log out of the login mode (Recipient User or Public User) entered by pressing Access.
[ON] is specified by default.
Low Power Mode Settings[Utility]
To display:
- [Utility]
- [Administrator Settings]
- [System Settings]
- [Power Supply/Power Save Settings]
- [Low Power Mode Settings]
- [Power Supply/Power Save Settings]
- [System Settings]
- [Administrator Settings]
Change the time to elapse before entering the Low Power mode after the last action on this machine.
In the Low Power mode, the display of the Touch Panel is turned off to reduce power consumption.
The default is [15] min. (allowable range: [2] to [240] min.).
Low Resolution[Utility]
To display:
- [Utility]
- [Administrator Settings]
- [Fax Settings]
- [Fax Print Quality Settings]
- [Low Resolution]
- [Fax Print Quality Settings]
- [Fax Settings]
- [Administrator Settings]
Select whether to give priority to image or speed when printing a low res-olution received fax.
If [Prioritize Quality] is selected, an image is corrected.
[Prioritize Quality] is selected by default.
LPD Setting[Utility]
To display:
- [Utility]
- [Administrator Settings]
- [Network Settings]
- [Detail Settings]
- [LPD Setting]
- [Detail Settings]
- [Network Settings]
- [Administrator Settings]
Select whether to enable the LPD (Line Printer Daemon).
Select [Enable] to use the LPR print function.
[Enable] is specified by default.