
New Creation
Click New Creation.
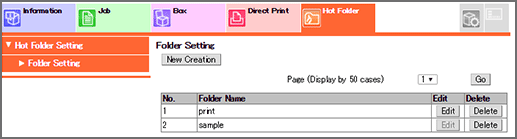
Make a setting for each item.
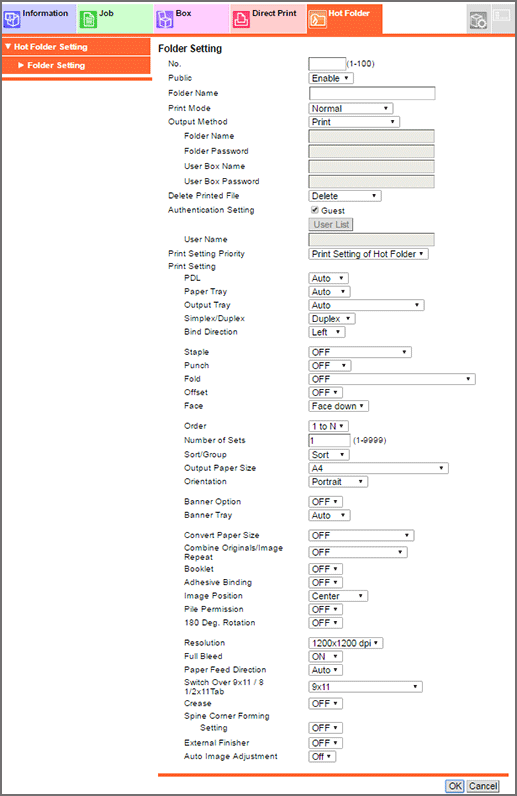
Item
Description
No.
Enter a free No.
Public
Select Enable to share the hot folder, or Disable to have it exclusive.
Folder Name
Enter a folder name.
Print Mode
Select a print mode.
Output Method
Select whether to print data, save data, save data without RIP, or perform both the printing and data saving. To save data, specify a destination folder or user box and enter the password.
Delete Printed File
Select whether or not to delete printed files.
Authentication Setting
To allow anyone to access the hot folder, check the Guest checkbox.
User Name
Lists only users registered with both user name and user password in User Setting. Users selected on this list are displayed in User Name.
Print Setting Priority
Select either to use the print setting specified for the hot folder (Print Setting of Hot Folder) or to use the print setting specified for each job (Each Job's Print Setting).
Print Setting
Enables you to edit a print setting.
PDL
Select the default page description language (PDL).
Paper Tray
Select Paper Tray. Setting options vary with the optional configuration.
Output Tray
Select Output Tray. Setting options vary with the optional configuration.
Simplex/Duplex
Select Simplex or Duplex for printing.
Bind Direcition
Select Bind Direction.
Staple
Select whether to apply Staple.
Punch
Select whether to apply Punch.
Fold
Select whether to apply Fold. Setting options vary with the optional configuration.
Offset
Select whether to offset the output sheets (Offset).
Face
Select Face down or Face up to output sheets.
Order
Select 1 to N or N to 1 to output sheets.
Number of Sets
Specify Number of Sets.
Sort/Group
Select whether to print all pages of the first copy followed by all pages of the next (Sort) or to print page 1 by the required number of sets and then print page 2 and the subsequent pages (Group) when printing multiple sets.
Output Paper Size
Select Output Paper Size.
Orientation
Select Portrait or Landscape.
Banner Option
Select whether to print the banner page (cover page) showing the sender or title of the print job.
Banner Tray
Select the paper tray used to print banner pages.
Convert Paper Size
Select the paper size to be converted when the paper specified in the Direct Print Setting is not loaded in the tray.
Combine Originals/Image Repeat
Select 2-in-1, 2 Repeat, or other option.
Booklet
Select whether to apply Booklet for printing.
Adhesive Binding
Select whether to apply Adhesive Binding for printing.
Image Position
Select Image Position.
Pile Permission
When ON is selected, other jobs can be printed, allowing sheets to be piled up on the large capacity stacker. When OFF is selected, the next job cannot be printed until the current job is removed from the large capacity stacker.
180 Deg. Rotation
When ON is selected, the image is rotated 180 degrees for printing.
Resolution
Select Resolution.
Full Bleed
Select ON or OFF.
Paper Feed Direction
Select whether to specify Auto or LEF for long-edge paper feeding or specify SEF for short-edge paper feeding.
Switch Over 9x11 / 8 1/2x11Tab
Select the index switch mode.
Crease
Select whether to apply Crease.
Spine Corner Forming Setting
Select whether to apply Spine Corner Forming.
External Finisher
Select whether to apply External Finisher. ON is only available when the external finisher is installed on this machine.
Auto Image Adjustment
Select this option when adjusting the image position or gradation.
Click OK. Clicking Cancel cancels the setting.
Click OK on the setting complete screen.
Reference
When printing a file which is not specified in Each Job's Print Setting, such as a PDF file, the conditions specified in Direct Print Setting - Basic Setting in Controller will be used. For details about Basic Setting, refer to [Direct Print Setting].