
Easy Installation Process of the Printer Driver
Types of printer drivers
The following types of printer drivers are available. Select the printer driver that meets your printing aims.
Type | Description |
|---|---|
PCL | This is a standard driver for printing general office documents. The printing speed is faster than the PS driver. |
PS | This driver is effective for high-definition printing of data created in PostScript-supporting application software from Adobe or other vendors. This driver is often used in graphics and light printing applications where good color reproducibility is important. |
FAX | This driver enables you to send a fax simply by operating the computer without outputting paper. For details on how to use this driver, refer to [User's Guide [PC-FAX]]. |
System environment requirements
The following system environment is required to use the printer driver.
Item | Specifications |
|---|---|
Operating system | Windows 10 Home * Windows 10 Pro * Windows 10 Enterprise * Windows 10 Education * Windows 11 Home Windows 11 Pro Windows 11 Enterprise Windows 11 Education Windows Server 2016 Datacenter Windows Server 2016 Standard Windows Server 2016 Essentials Windows Server 2019 Datacenter Windows Server 2019 Standard Windows Server 2019 Essentials Windows Server 2022 Datacenter Windows Server 2022 Standard Windows Server 2022 Datacenter: Azure Edition Windows Server 2022 Essentials * Supports the 32-bit (x86) or 64-bit (x64) environment. |
CPU | Any processor of the same or higher specifications as recommended for your operating system |
Memory | Memory capacity as recommended for your operating system Sufficient available memory space is required for your operating system and the applications to be used. |
Installing the printer driver
Install the printer driver using the installer.
Download the Universal Print Driver (PCL or PS) from our website when the following cases occur.
The driver DVD is not included with the product.
You have lost the driver DVD.
Your computer is not equipped with a DVD drive.
When using the driver DVD, select the driver from the installation menu; the installer starts automatically. If the installer does not start, open the driver folder on the DVD, double-click [UPDSetup.exe] (in the 32-bit environment) or [UPDSetup64.exe] (in the 64-bit environment).
When using the downloaded driver, double-click [UPDSetup.exe] (in the 32-bit environment) or [UPDSetup64.exe] (in the 64-bit environment) in the folder.
If the [User Account Control] window appears, click [Yes].
If you click [Install(Manual Setting)], you can manually set the printer.
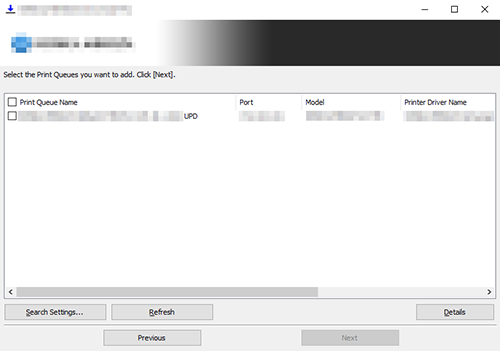
If this machine is not detected, restart it. If this machine is not detected even after restart, return to step 4 and click [Install(Manual Setting)]. Click [Add to list], and manually set the printer.
If multiple same models are displayed, check the IP addresses. You can check the IP address of this machine in the screen that is displayed by tapping [Utility] - [Device Information].
If you click [Refresh], you can search the device again.
If you click [Search Settings], you can specify detailed search conditions and search for the device.
If there is a port corresponding to the IP address of the device, delete it in advance.
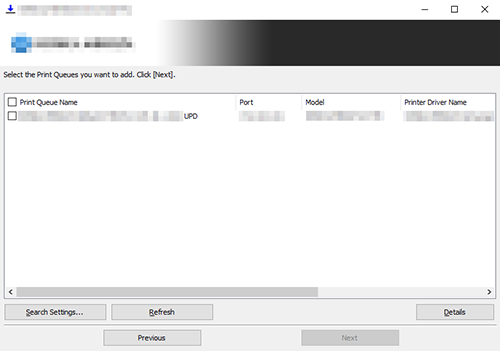
[Print Queue Name] (Printer name): Automatically set from the information of the device selected in the list.
[Port]: Set the port used for the printer.
[Model]: The model corresponding to the device selected in the list is selected automatically.
[Printer Driver Name]: The driver corresponding to the device selected in the list is selected automatically.
[Share Setting and Share Name]: When sharing the printer, select the [Share this print queue] check box and enter the share name.
[Admin Settings]: Allows you to change the default print settings. By default, the driver that has 2-sided printing specified as the default is installed.
For details on the initial settings for the printer driver, refer to Configuring the Default Settings of the Printer Driver.
Update the printer driver
Update the printer driver using the installer.
Download the Universal Print Driver (PCL or PS) from our website when the following cases occur.
The driver DVD is not included with the product.
You have lost the driver DVD.
Your computer is not equipped with a DVD drive.
When using the driver DVD, select the driver from the installation menu; the installer starts automatically. If the installer does not start, open the driver folder on the DVD, double-click [UPDSetup.exe] (in the 32-bit environment) or [UPDSetup64.exe] (in the 64-bit environment).
When using the downloaded driver, double-click [UPDSetup.exe] (in the 32-bit environment) or [UPDSetup64.exe] (in the 64-bit environment) in the folder.
If the [User Account Control] window appears, click [Yes].
Select [Standard Update] when you want to update all the drivers to be updated.
Select [Custom Update] when you want to select the desired one from the printers that are using the driver to be updated and update it.
If you select [Custom Update], select the printer and execute update.
Performing a test print
Windows provides the test printing function. Perform a test print to check that the correct printing is possible.
For information on how to open [Printers & scanners], refer to Open [Printers & scanners].
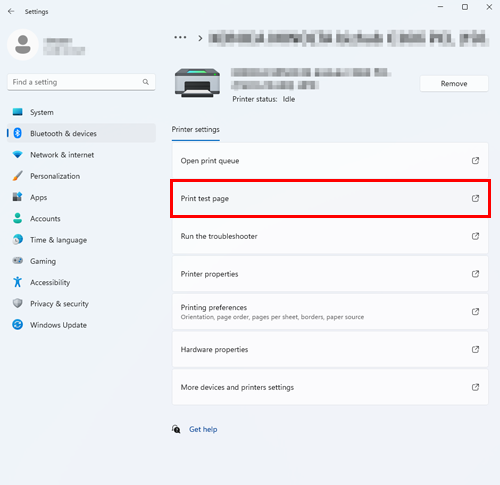
In Windows 10, click this machine from the list, and click [Manage] - [Print test page].
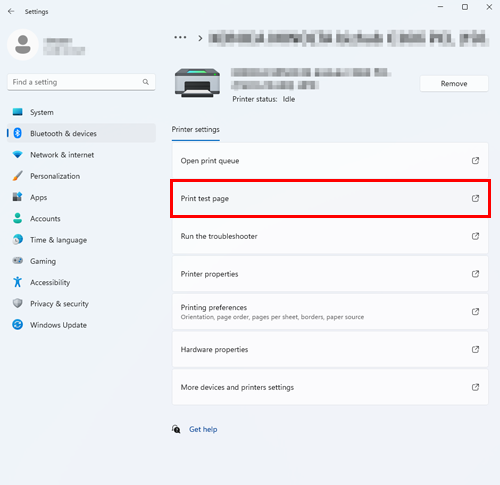
If test printing has failed, resolve the problem using the printer's troubleshooting tool.
 in the upper-right of a page, it turns into
in the upper-right of a page, it turns into  and is registered as a bookmark.
and is registered as a bookmark.