
Printing From Right-Click Menus of Files
Overview
Adding printers and configuring settings using AccurioPro Hot Folder allows you to print from a file's right-click menu.
Configure the settings in the order shown below to use this function.
1. Add a Printer (System) to AccurioPro Hot Folder
2. Add job settings
3. Print From the Right-Click Menu
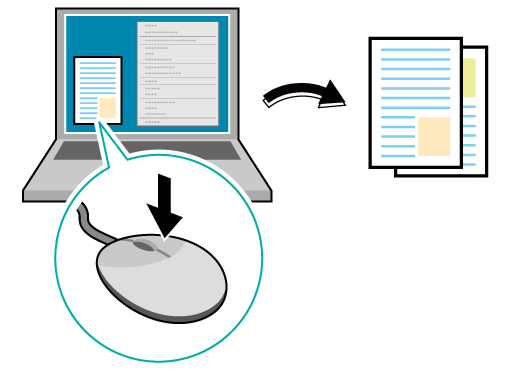
The following is recommended
This function includes the following features.
No need to launch the application or use the printer driver.
As you can register printer and job settings in advance, a file can be printed by simply selecting the printer name from the right-click menu of the file.
You can create copies of job settings, and use them separately for specific types of tasks.
- Select the printer name from the file's right-click menu to open the print setting screen. You can change the print settings before printing.
- For details about operating systems that support AccurioPro Hot Folder, refer to Operating Environment.
Target Jobs
Print jobs
Assumed Operating Environment
Item Name | Contents |
|---|---|
OS | Windows 10 |
- The actual screen displayed may differ depending on the application version or revision, and the environment you are using.
Adding Printers (System) and Job Settings to AccurioPro Hot Folder
Add the printer (system) to AccurioPro Hot Folder.
For details, refer to Add a Printer (System) to AccurioPro Hot Folder.
Print From the Right-Click Menu
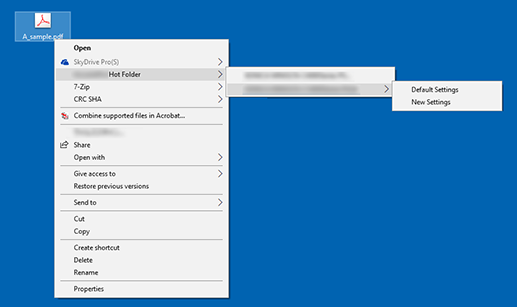
Select the file you want to print, and select AccurioPro Hot Folder from the right-click menu.
Select the name of the printer you want to use for printing or the job setting name from the displayed menu.
Select the printer name if you want to edit the job settings and print. Launch the PS Plug-in Driver to open the print settings screen. Edit the print settings for the job, and click [OK].
Select the printer name or the job setting name if using pre-registered job settings.
The job is sent to the system and printed.



 in the upper-right of a page, it turns into
in the upper-right of a page, it turns into  and is registered as a bookmark.
and is registered as a bookmark.