
LDAP Search
You can acquire the information meeting the search conditions entered on the control panel from the data base in the LDAP server. You can also select the acquired E-mail address, and then send or register the scan data.
This section describes an example case in which the server linked with Active Directory is connected to this machine.
Reference
The LDAP setting is required to make an LDAP search. For details, refer to [Network] Tab: [LDAP Setting].
It is necessary to make the following settings in advance.
- Register the DNS server linked with Active Directory in the machine. For details about how to register the DNS server, refer to [TCP/IP Setting].
- Match the date and time of this machine with those of Active Directory. For details about the date/time setting of the machine, refer to [Date/Time Setting]. The Active Directory server address can be entered instead of the NTP server address.
Press Search on the SCAN screen.
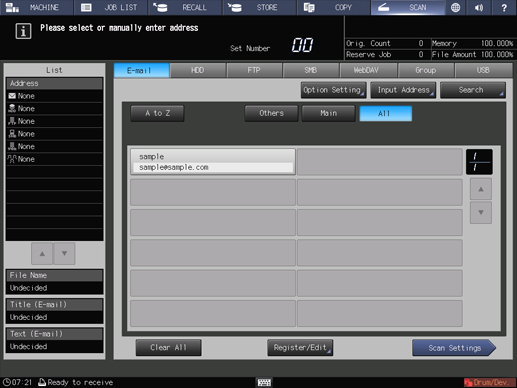
Press LDAP Search.
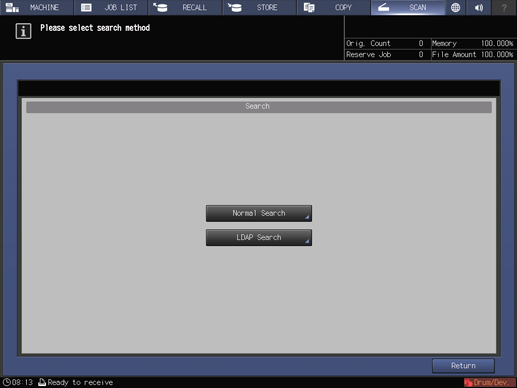
Press Basic Search or Detail Search.
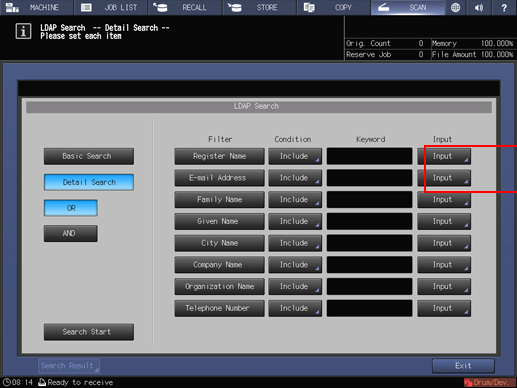
supplementary explanationBasic Search
Enter one keyword and search. Data beginning with the keyword input for [Register Name], [E-mail Address], [Family Name], and [Given Name] is searched.
supplementary explanationDetail Search
A keyword can be respectively specified for [Register Name], [E-mail Address], [Family Name], [Given Name], [City Name], [Company Name], [Organization Name], and [Telephone Number].
OR or AND can be selected in each field.
Equal, Include, Begin, or Close can be set up as the search condition.
Press Input, input the search condition, and then press OK.
- In case of Basic Search

supplementary explanationYou can enter up to 256 one-byte characters (128 two-byte characters) as the search term in Basic Search.
- In case of Detail Search

supplementary explanationTo change the search condition, press a key under Condition and change the search condition on the screen displayed.
supplementary explanationThe search ongoing screen is displayed while in the search.
supplementary explanationYou can enter Register Name and E-mail Address using up to 256 one-byte characters (128 two-byte characters).
You can enter other filter items using up to 64 one-byte characters (32 two-byte characters).
Press Search Start.
supplementary explanationPress Cancel if you want to cancel the search.
supplementary explanationPress Return to return to the Search screen if you encounter an LDAP search error.
Check the search result.

supplementary explanationThe desired address will be displayed in the registered name. Press Address Display to display its E-mail address. (Displays up to 100 addresses)
supplementary explanationSpecify an address and press Details if you want to check its detailed information.
When transmitting:
Select the desired address from the search results, and press Scan Settings. Set the scan conditions.
supplementary explanationFor details about the screen to configure the scan settings, refer to Scan Settings Screen.
supplementary explanationYou can select multiple addresses for transmission. Press Address Select to select the address for transmission. For details about how to send to multiple addresses, refer to Sending to a Group.
Set an original, and then press Start on the control panel.
When registering:
Select an address to register from the result of search and press Register.
supplementary explanationIf more than one address is selected, the address that is selected last is registered.
supplementary explanationIn the LDAP Search Results Register screen, check Address, Register Name, and Reference Name, and if there is no problem, press OK to register the address.