
Saving Data in User Box
When using the registered user box
When you save scan data to the HDD, procedures vary depending on whether or not the user box is registered in advance.
Press SCAN tab.
Press HDD.
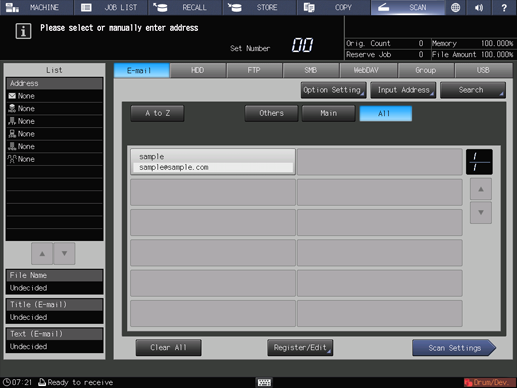
supplementary explanationAs default, the E-mail address list is displayed. For details about the default destination tab on the SCAN screen, refer to [User Setting]: [Scan Setting].
Press the register name of the destination user box to save.
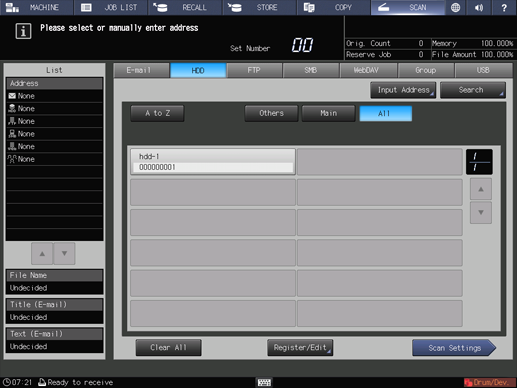
supplementary explanationThe selected destination is displayed in List at the left side of the screen.
supplementary explanationYou can filter the registered address by the search function. For details, refer to [SCAN] Screen.
supplementary explanationYou can filter the register name by using A to Z, Others, or Main. For details, refer to [SCAN] Screen.
supplementary explanationTo deselect the register name, press the selected register name again.
supplementary explanationIf you have not registered a destination user box to save, register the user box. For details, refer to When using an unregistered user box.
Press Scan Settings.
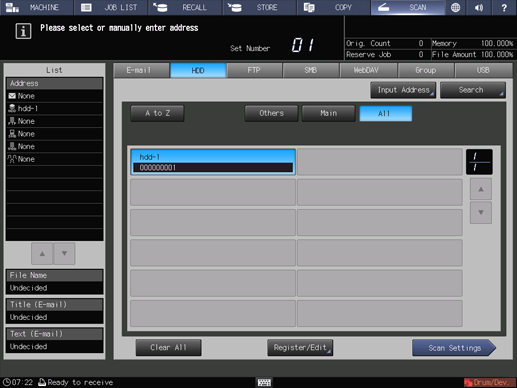
Set the scan conditions.
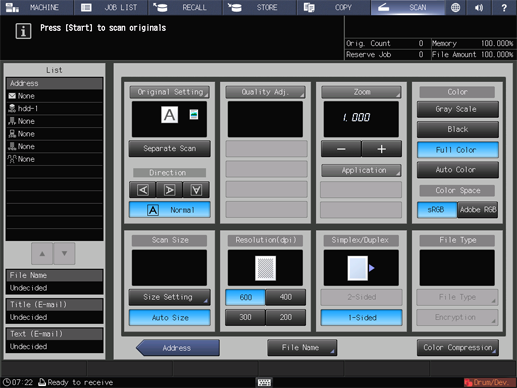
supplementary explanationFor details, refer to Scan Settings Screen.
supplementary explanationPress File Name if you want to specify the file name.
Set an original, and then press Start on the control panel.
The original is scanned, and the scan data are saved to an specified address.
supplementary explanationTo return to the SCAN screen, press Address.
supplementary explanationFor details about how to load scan data saved to the HDD, refer to the user's guide for the HDD TWAIN driver.
supplementary explanationThe settings on the Scan Settings screen and the address selected on the SCAN screen may remain until the machine is restarted. It is recommended to release the setting and address once the operation is completed.
To clear the setting, press Reset on the control panel when the Scan Settings screen is displayed. To clear the address, press Address to return to the SCAN screen, and then press Clear All, or press Reset on the control panel.
When using an unregistered user box
Execute steps 1 and 2 described in When using the registered user box.
Press Input Address.
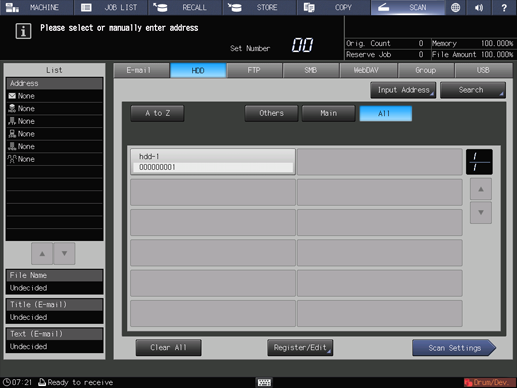
supplementary explanationTo select a registered address, refer to When using the registered user box.
Press Box Number.
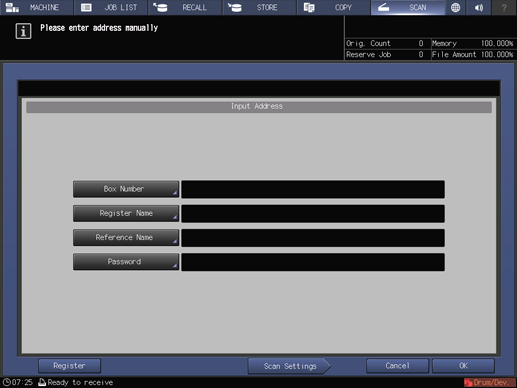
Input the box number, and then press OK.
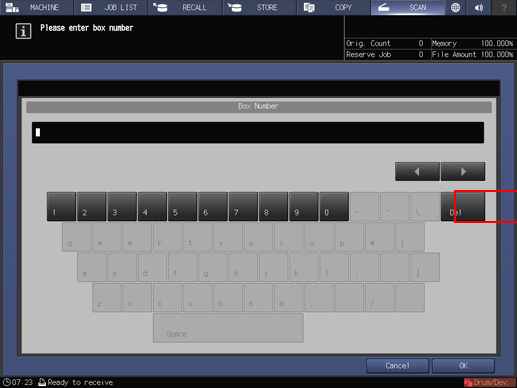
supplementary explanationInputting a box number that is not registered to Image Controller automatically creates a user box.
supplementary explanationMake sure to record Box Number. You need the name when you import scan data from computers.
Press Register Name, and then input a register name.
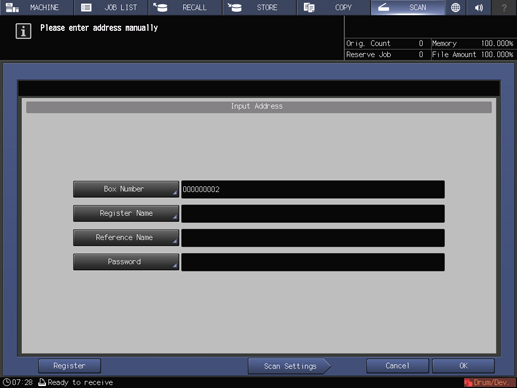
supplementary explanationThe register name is automatically input in Reference Name. If you want to change the reference name, press Reference Name and input the reference name again.
To set a password to a user box, press Password, then enter the password.
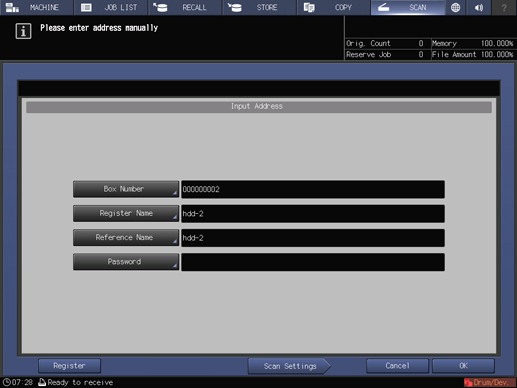
Press Scan Settings.
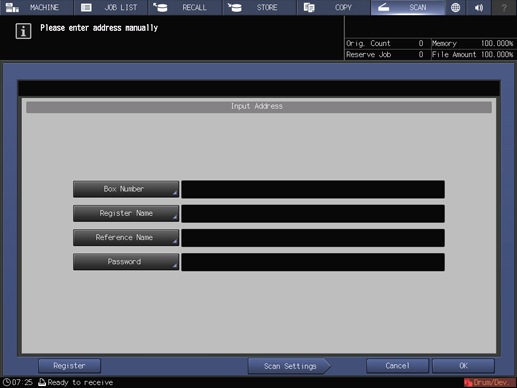
supplementary explanationPress Register to register the inputted box.
Execute step 5 and after described in When using the registered user box.