
General Settings
Printing for user authentication
When User Authentication is set on the main body, a user name and password must be entered when printing.
This function is available with the PS Plug-in driver for Windows or Mac OS.
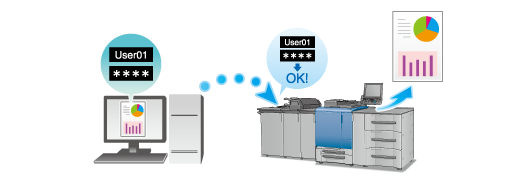
Tips
If you enter an incorrect user name or password for the User Authentication on the main body or have not enabled the User Authentication, you will not be authenticated by this machine and the job will be discarded when printing.
Even a registered user cannot print a document if the user is not allowed to print. For User Authentication, contact the administrator of the machine.
Click Authent. tab.
Select Main Body in User Authentication.
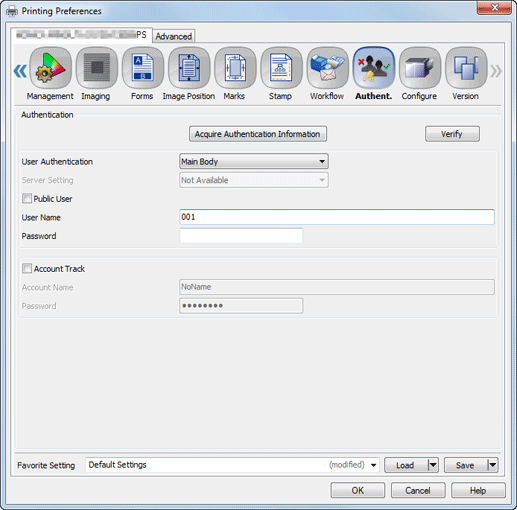
Enter a User Name and Password that are registered with the machine.
supplementary explanationUser Name: Enter up to 64 one-byte characters (32 two-byte characters).
supplementary explanationPassword: Enter up to 64 one-byte characters. The password can be skipped as needed.
Click OK to make prints.
If the entered user name is a name enabled on the machine, the job is printed and counted as a job for the specified user.
Tips
Clicking Acquire Authentication Information displays the information configured in the user authentication/account track setting of the machine, enabling you to enter only the desired items.
When authentication information is successfully acquired using Acquire Authentication Information, the green check mark is displayed on the right of Acquire Authentication Information. If the acquirement of authentication information fails, the red x mark is displayed on the right of Acquire Authentication Information.If use by pubic users is authenticated on the machine, this function is available for public users.
When account registration is enabled in Account Track on the machine, enter the account names registered on the machine, and enter the password if necessary. For details about the Account Track, refer to Account Track.