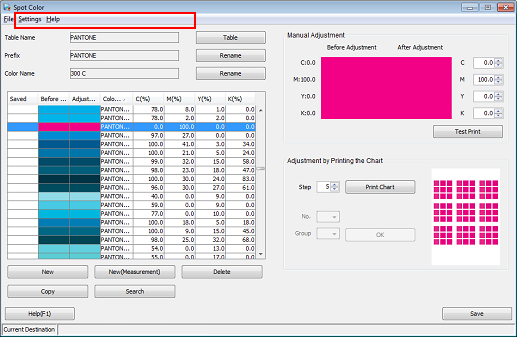Editing Spot Color Information with Color Centro
Start Color Centro, and edit a spot color.
Start Color Centro and log in to the machine. (Refer to Start Color Centro.)
The Color Centro top screen is displayed.
Click Spot Color on the top screen.
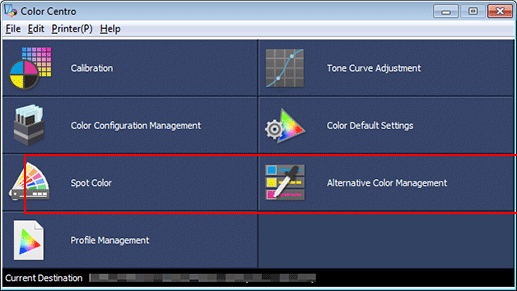
The Spot Color screen is displayed.
Click Table.
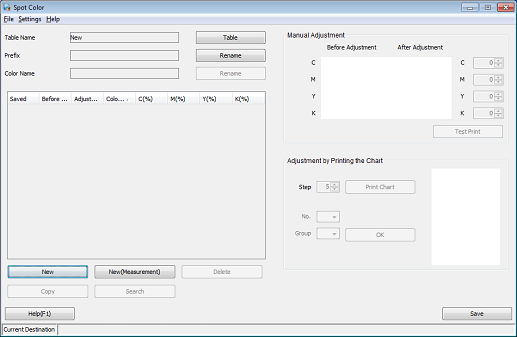
The Spot Color Table Management screen is displayed.
Select Controller from the tree on the left side of the screen. From the right side of the screen, select the spot color table that you want to edit, and click Open.
Example: Controller is selected to open the color table PANTONE.
supplementary explanationThe default spot color table has an asterisk (*) at the end of its name.
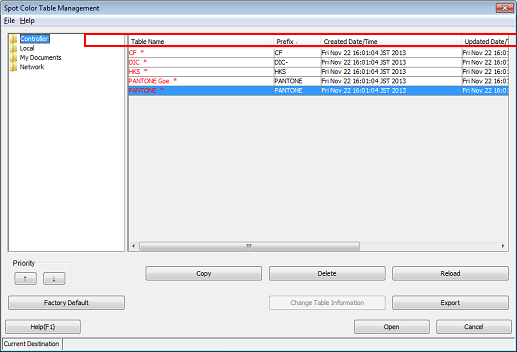
The spot colors in the spot color table are listed on the Spot Color screen.
From the list, select the spot color that you want to edit.
Example: "PANTONE 300C" is selected.
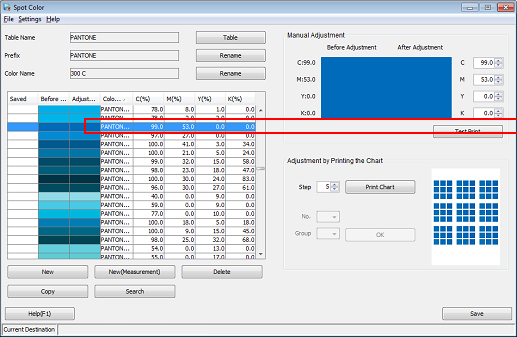
The selected spot color name is displayed on the Spot Color screen.
Set the spot color's CMYK value. Check the Prefix and Color Name, and click Save.
The colors being adjusted are displayed in the After Adjustment column.
Example: The spot color's CMYK value is set to "M100%."
Item
Setting
CYK
[0.0]
M
[100]
supplementary explanationWhen printing, the spot color name is presented as Prefix + Color Name, for example, like "PANTONE 300C" displayed in Color Name on the spot color list. For this reason, you need to match the color name to be specified on the application side with the machine's "Prefix + Color Name." If the two names are not the same, the specified spot color cannot be used.
supplementary explanationThe Table Name can be different from the Prefix.
supplementary explanationThe same Prefix can be used for multiple spot color tables. If the same color name existed among multiple spot color tables, the spot color table that is listed higher on the Spot Color Table Management screen (Step 4) is prioritized.
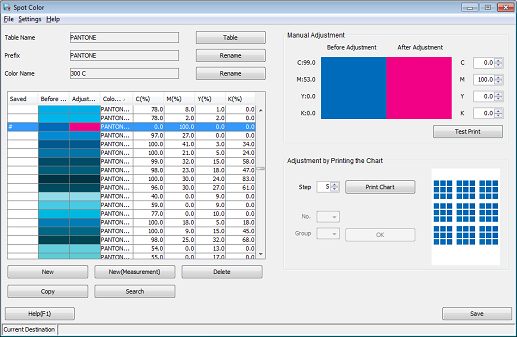
The Spot Color Table Save screen is displayed.
After checking the spot color table name, select a Destination Folder and click Save.
To use the edited spot color, save the spot color table to Controller. Selecting Controller saves the spot color to the image controller.
Example: The name of the spot color table is "PANTONE" (unchanged).
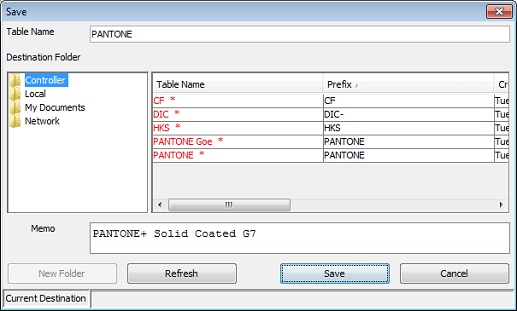
supplementary explanationIf you edit and save the default spot color table, it is saved with a name without the asterisk.
supplementary explanationYou can save multiple spot color tables with the same name.
supplementary explanationYou can change the priority of tables on the Spot Color Table Management screen (Step 4). After selecting a table from the list, click
 /
/  under Priority at the bottom left.
under Priority at the bottom left.
After checking that the spot color is saved, close the screen by selecting Close from the File menu.