
Establishing an FTP Site
Overview
This section uses settings for establishing an FTP site within a local area network as an example.
Active mode does not work on an FTP server with these settings. The settings are only suitable for passive mode.
Procedure
[Control Panel] - [System and Security] - [Administrative Tools]
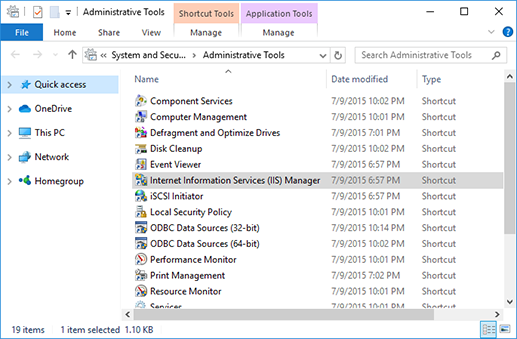
[Internet Information Services (IIS) Manager] starts.
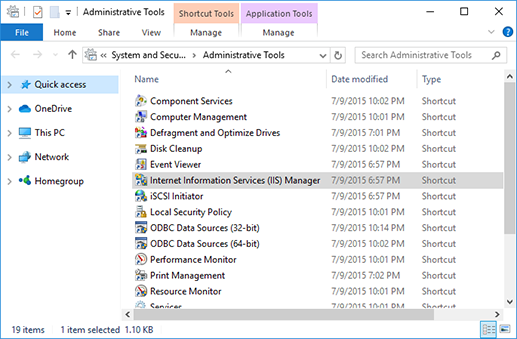
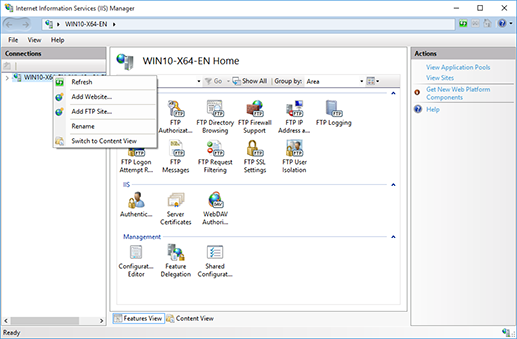
The [Add FTP Site] screen is displayed.
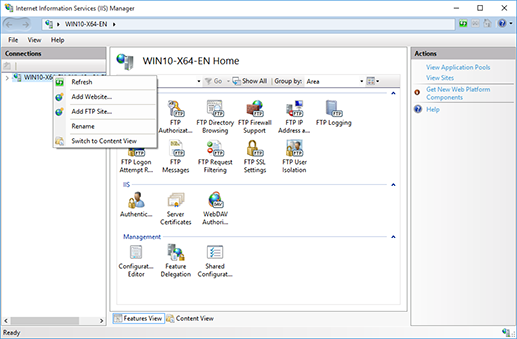
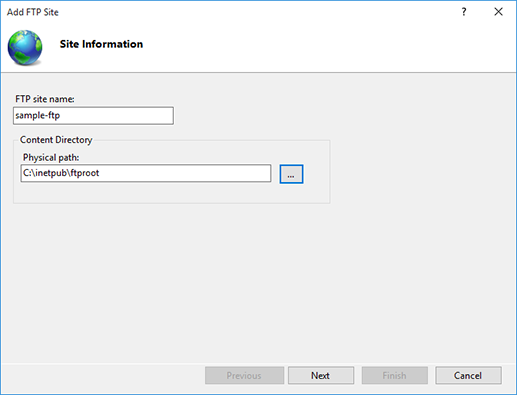
Example: Enter information like that shown below.
FTP site name: sample-ftp
Contents directory: C:\\inetpub\ftproot
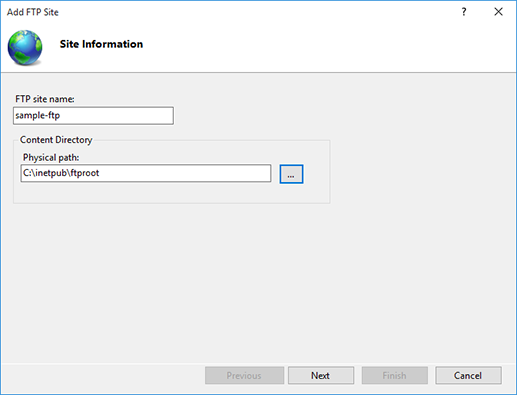
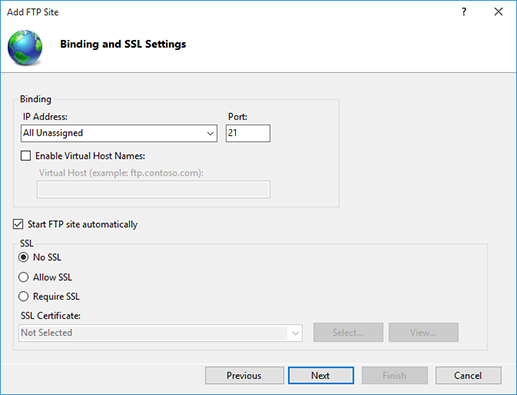
For SSL settings, speak with the network administrator, and then select the appropriate settings.
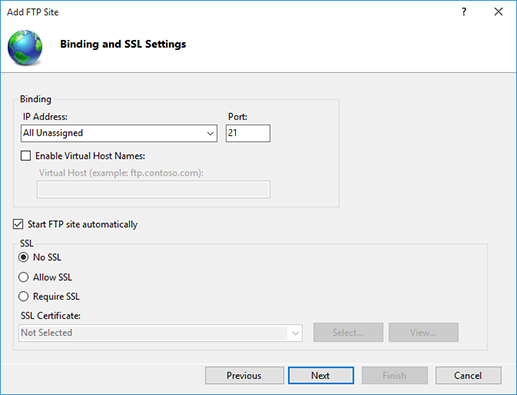
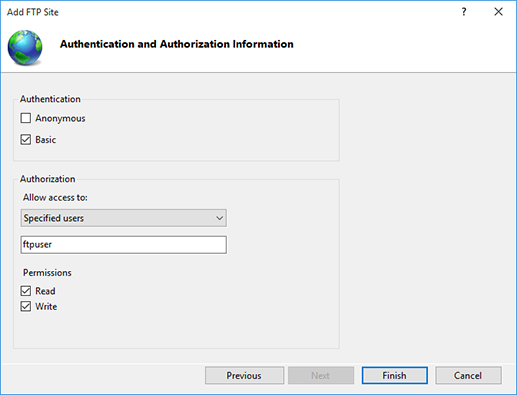
Example: Enter information like that shown below.
[Authentication]: Check [Basic]
[Authorization]: Select [Specified users], and enter the user name.
[Permissions]: Check [Read] and [Write]
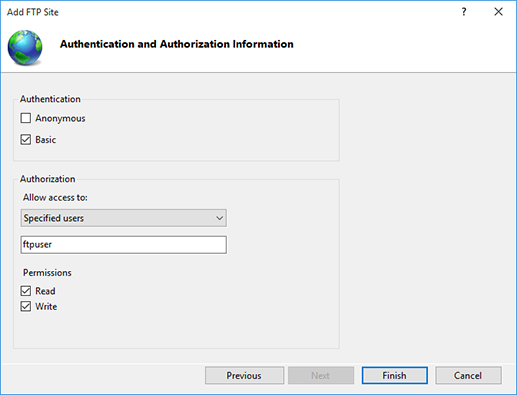
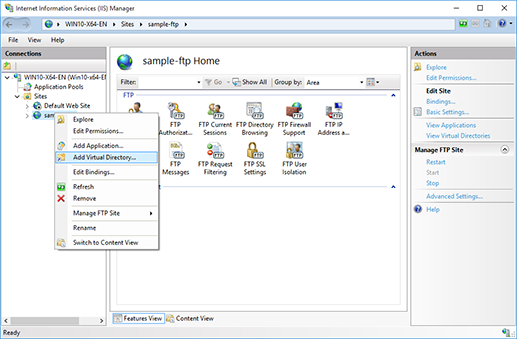
Adding a virtual directory allows you to manage the web server directory using the FTP.
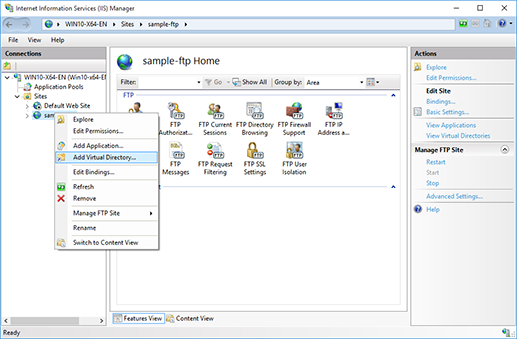
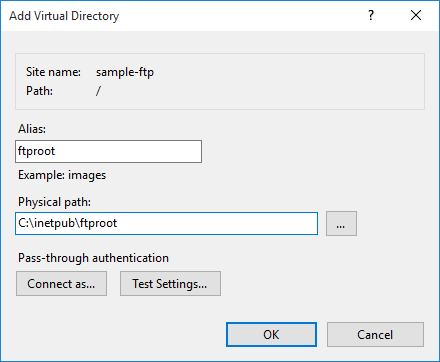
Example: Enter information like that shown below.
[Alias]: ftproot
[Physical path]: C:\\inetpub\ftproot
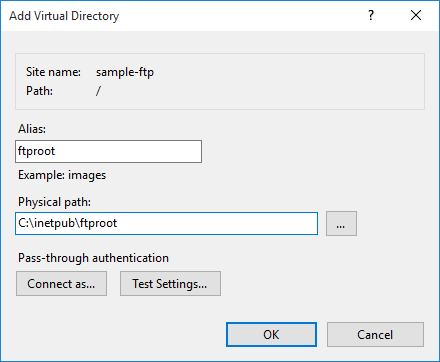
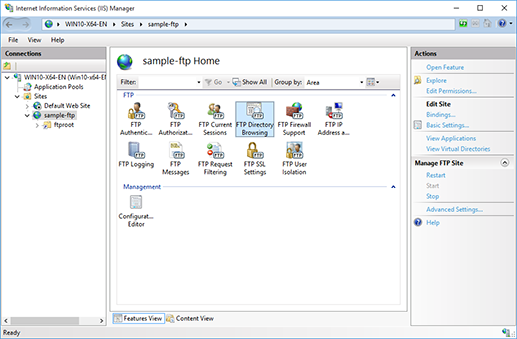
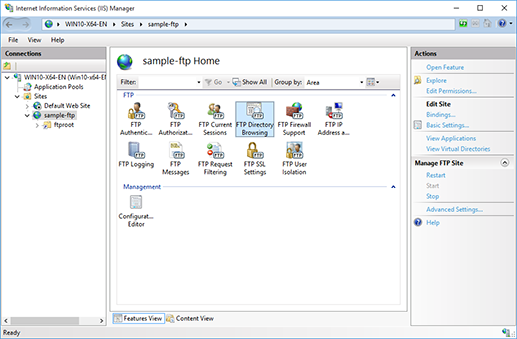
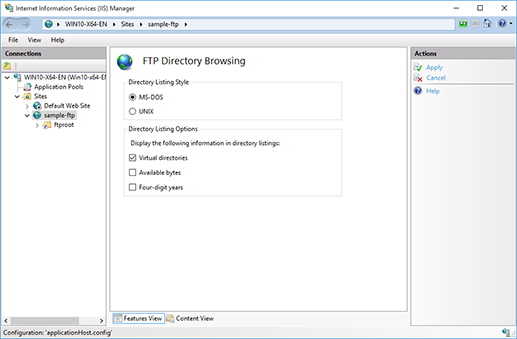
The virtual directory is displayed in the FTP client.
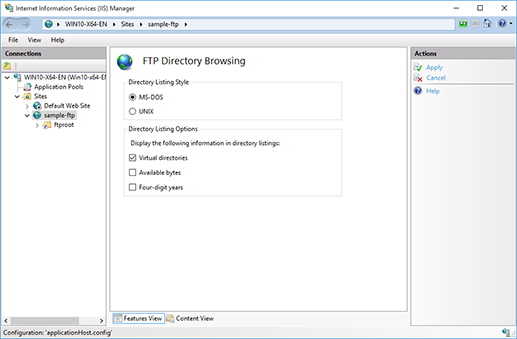
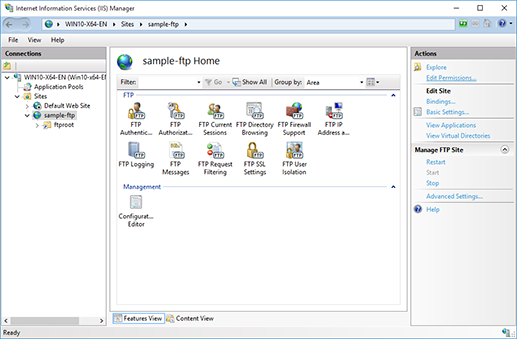
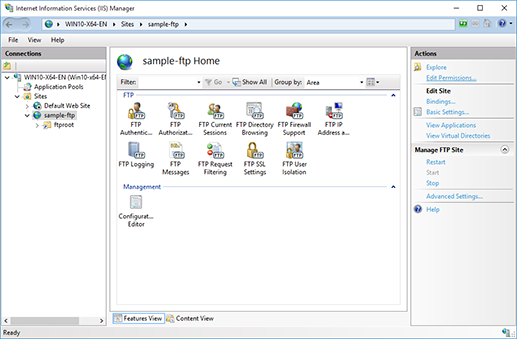
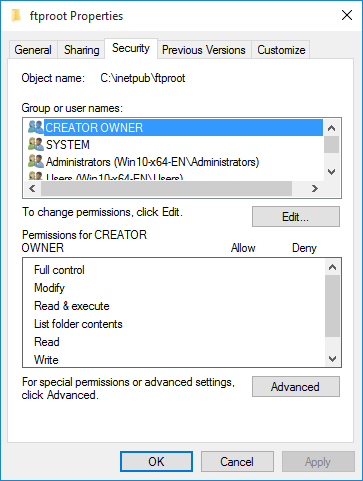
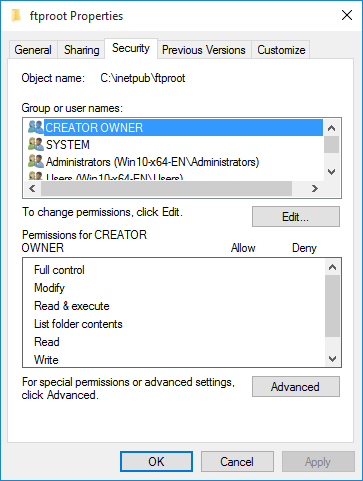
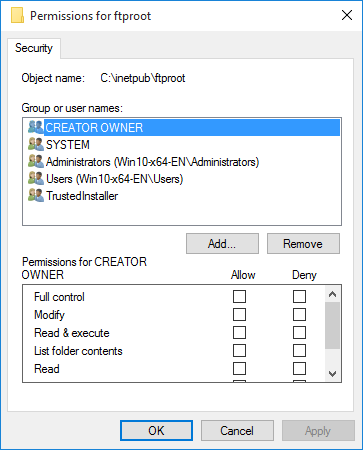
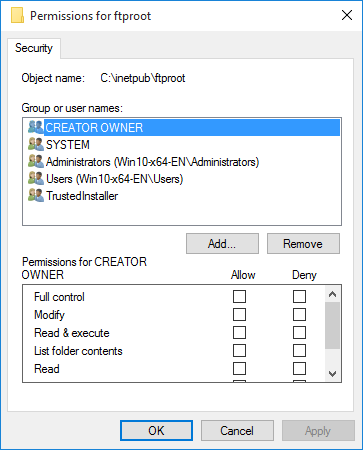
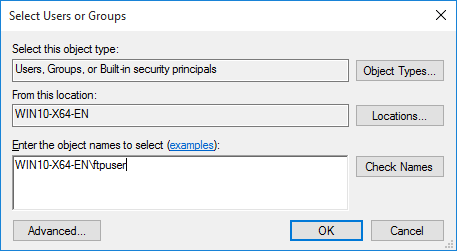
The computer name (or domain name) can be abbreviated when it is displayed in [From this location].
If you are not sure of the computer name (or domain name), check [Device name] on the [System] screen. Right-click [Start], and then select [System] to display the [System] screen.
If you are unsure of the user name, check it on the [Accounts] screen. Open the [Settings] screen from the [Start] menu, and then select [Accounts] to display the [Accounts] screen.
The names cannot be found if the information is entered incorrectly. Enter the correct computer name (or domain name) and user name.
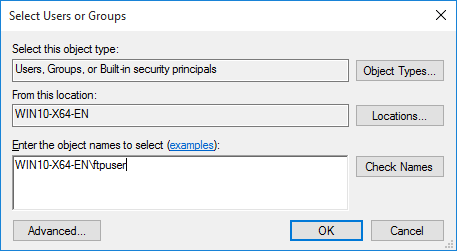
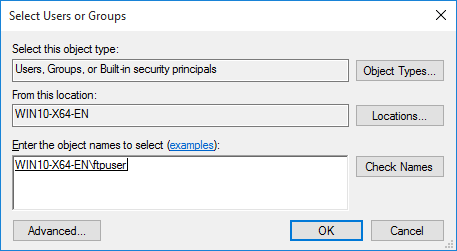
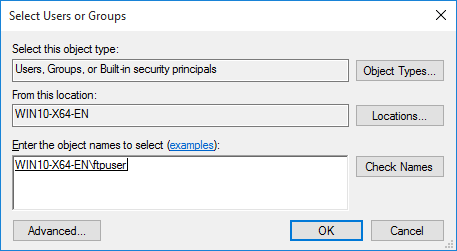
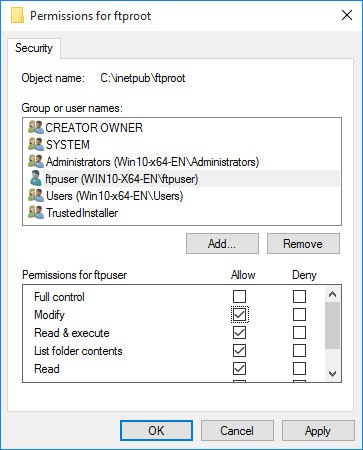
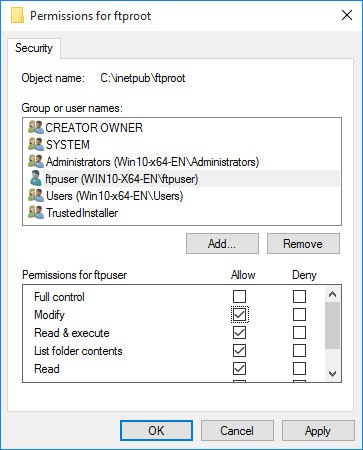
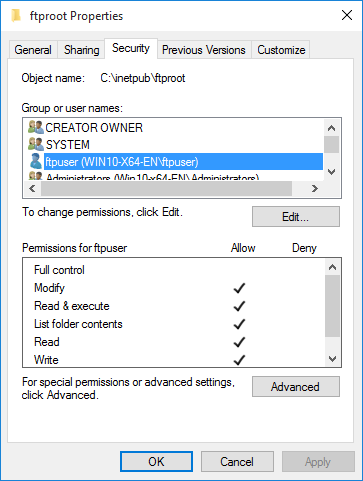
This allows you to connect from an FTP client, and perform tasks such as creating folders and uploading files.
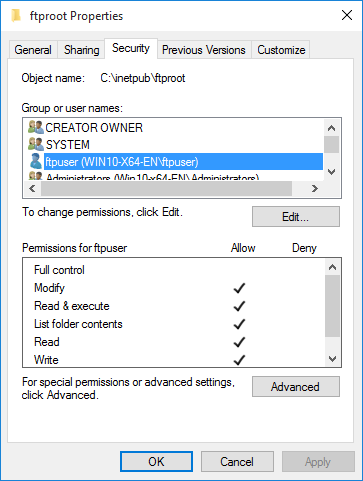
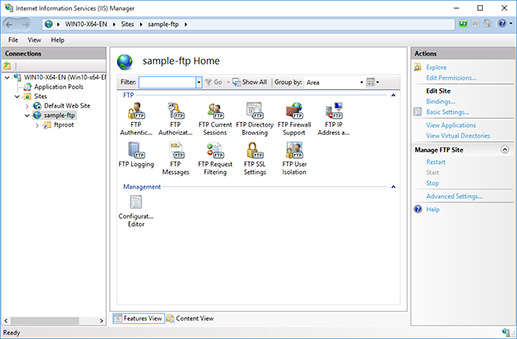
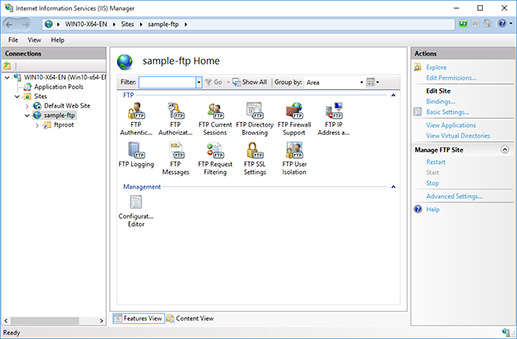
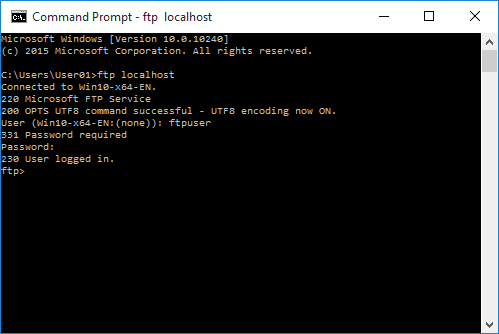
To run command-prompt, click in the order of [Windows System] and [Command Prompt].
(1) Enter "ftp localhost", and press [Enter key]. Enter "ftp 127.0.0.1" if you cannot connect.
(2) Enter the user name, and press [Enter key]. Example: Register "ftpuser" as the user name.
(3) Enter the password, and press [Enter key].
"230 User logged in." is displayed when you log in.
If you log-in successfully, it can be said that confirmation of the operation is complete.
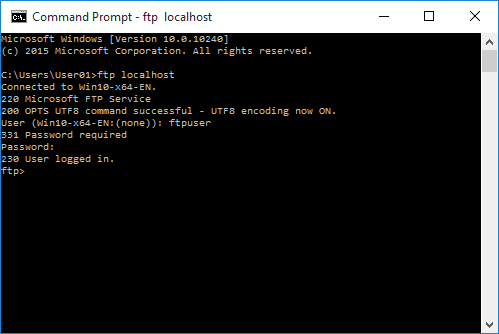
[Control Panel] - [System and Security] - [Windows Defender Firewall] - [Advanced settings]
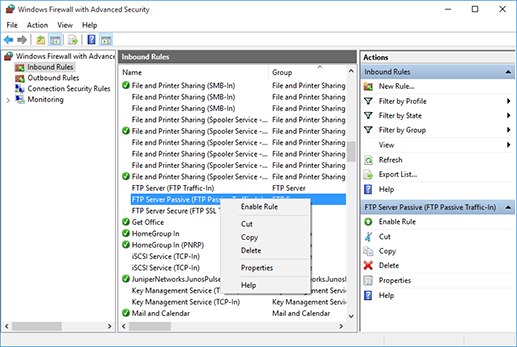
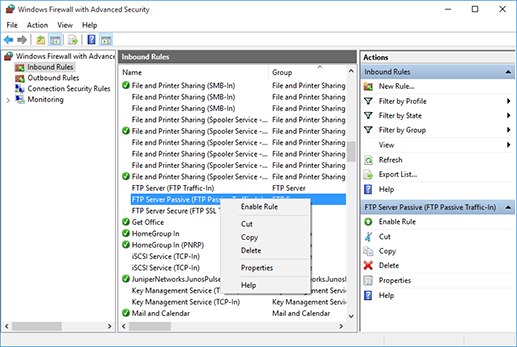
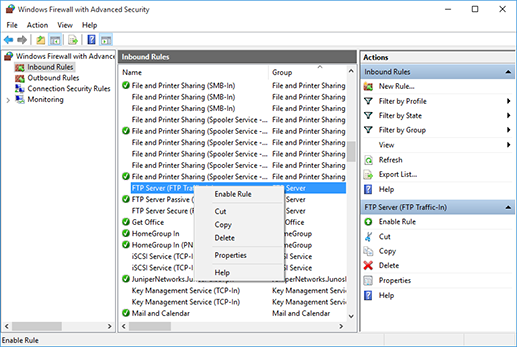
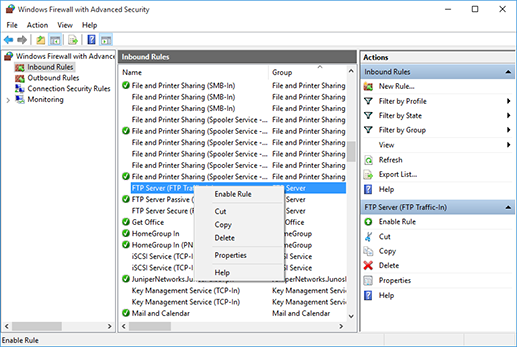
- If you cannot connect to the FTP site, click, in order of [Control Panel], [System and Security], [Administrative Tools], and then [Services]. Select [Microsoft FTP Service], and click [Restart the service].
- An FTP client is used for accessing the FTP site, but you can also use Explorer as the FTP client.

 in the upper-right of a page, it turns into
in the upper-right of a page, it turns into  and is registered as a bookmark.
and is registered as a bookmark.