
Scan Settings Screen
To display this screen, specify an address, and then press Scan Settings on the SCAN screen. You can specify conditions to the scan data.
For details about the scan operations of up to Scan Settings, refer to Basic Scan Operation.
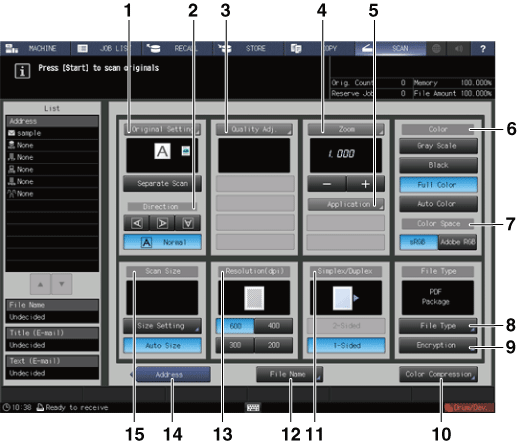
No. | Name | Description | Reference | |
|---|---|---|---|---|
1 | Original Setting | You can set separate scan, bind direction of two-sided original (whether the top and bottom of both sides are the same, or one side is flipped vertically), original orientation, and original type. | ||
Separate Scan | The scan operation is divided into several sessions and turns into a single job. Select Separate Scan before making the first scan. | |||
2 | Direction | Select the direction from Normal, Left, Upside-Down, and Right. | ||
3 | Quality Adj. | Adjust the scan density of the entire original, density of the original background, color shade, image outline, and contrast. Also, adjust the separation output level of the text part and photo part in an image or the separation level of black-and-white and color in the text part. If Gray Scale or Black is selected in Color, Color cannot be selected in Distinction. | ||
4 | Zoom | Specify a zoom level for scanning. If Black is selected in Color, the image cannot be enlarged over x1.0 (1.000) to scan data. | ||
-, + | Press these keys to specify the desired zoom ratio. If Black is selected in Color, the image cannot be enlarged over 1.001 to scan data. | |||
5 | Application | Book Copy | Separates a page spread original into different images on the right and left on each page. | [Book Copy]: Copying Left and Right Pages of a Two Page Spread Original Separately |
NoImageAreaErase | Detects the original size placed on the original glass, then eliminates the area of the glass outside the borders of the original. | |||
FrameCenterErase | Erases black copy marks along borders or center lines of the originals when scanning a thick original such as a book. | [Frame Center Erase]: Eliminating Black Copy Mark around Border and Center of Book | ||
Full Image Area | Sets this option to scan the entire image. |
| ||
Annotation | Prints a registered character string on a scanned image. You can adjust the position where the string is printed. | |||
6 | Color | Selects monochrome, color or gray scale. | ||
Gray Scale | Creates monochrome data by using white, gray, and black. | |||
Black | Creates monochrome data by using white and black. | |||
Full Color | Creates color data. | |||
Auto Color | Creates data that combines full color and monochrome. Full Color or Black is automatically selected for each page of the original. | |||
7 | Color Space | Selects the type of RGB color space. If Black is selected in Color, you cannot set it. | ||
sRGB | Creates data with sRGB that is a standard RGB color space. | |||
Adobe RGB | Creates data with Adobe RGB that is a color space bigger than sRGB. | |||
8 | File Type | Selects the file type of the data you want to create. | ||
PDF + Package | Creates data in PDF format. | |||
PDF + Divided | Creates data in PDF format. | |||
PDF/A-1a + Package* | Creates data in PDF/A-1a format. A file is created for all pages of a document. | |||
PDF/A-1a + Divided* | Creates data in PDF/A-1a format. A file is created for each page of a document. | |||
PDF/A-1b + Package* | Creates data in PDF/A-1b format. A file is created for all pages of a document. | |||
PDF/A-1b + Divided* | Creates data in PDF/A-1b format. A file is created for each page of a document. | |||
CompactPDF + Package | Creates data in compact PDF format. | |||
CompactPDF + Divided | Creates data in compact PDF format. | |||
CompactPDF/A-1a + Package* | Creates data in Compact PDF/A-1a format. A file is created for all pages of a document. | |||
CompactPDF/A-1a + Divided* | Creates data in Compact PDF/A-1a format. A file is created for each page of a document. | |||
CompactPDF/A-1b + Package* | Creates data in Compact PDF/A-1b format. A file is created for all pages of a document. | |||
CompactPDF/A-1b + Divided* | Creates data in Compact PDF/A-1b format. A file is created for each page of a document. | |||
TIFF + Package | Creates data in TIFF format. | |||
TIFF + Divided | Creates data in TIFF format. | |||
XPS + Package | Creates data in XPS format. | |||
XPS + Divided | Creates data in XPS format. | |||
JPEG | Creates data in JPEG format. | |||
9 | Encryption | Creates data in PDF format. | ||
10 | Color Compression | Sets the degree of data compression. If Black is selected in Color, you cannot set it. | ||
11 | Simplex/Duplex | Selects whether to scan 1-sided or 2-sided. | ||
2-Sided | Scans 2-sided. | |||
1-Sided | Scans 1-sided. | |||
12 | File Name | Creates a file name of the scan data. | ||
13 | Resolution(dpi) | Selects a resolution. | ||
14 | Address | This returns to the SCAN screen. | ||
15 | Scan Size | Sets the size of paper to be scanned. | ||
Size Setting | Manually sets the size of paper to be scanned. | |||
Auto Size | Automatically sets the size of paper to be scanned. | |||
* When sending data as a PDF file, you can create a PDF file based on PDF/A.
PDF/A is an international standard (ISO19005) aimed at storing documents for long periods. This standard defines various requirements and prohibited items for a PDF file to be created.
PDF/A provides the following two compliance levels. This machine supports both of these compliance levels.
PDF/A-1b: Requires that the same visual quality should be obtained even if a PDF file is displayed using any type of hardware or software and that meta data is to be embedded in a PDF file. This standard also prohibits the encryption and LZW compression as well as use of transparent text.
PDF/A-1a: Requires that tags are to be added to describe a logical structure of a document and that fonts are to be embedded in a PDF file, in addition to the requirements defined in PDF/A 1-b.
Tips
If a PDF file is created based on PDF/A in this machine, it cannot be encrypted.