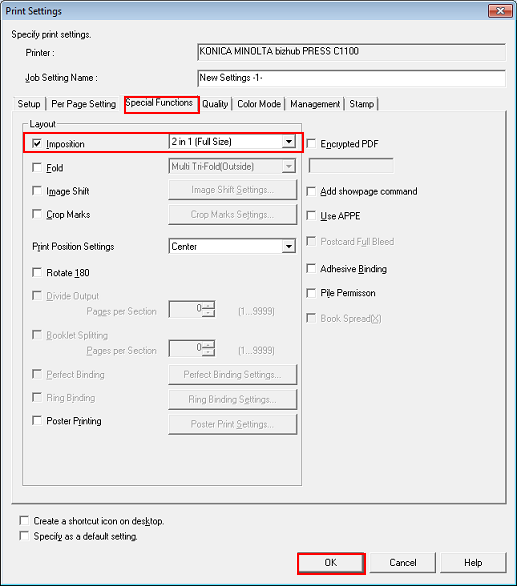Adding a Job Setting
You can add a job setting for printing to PageScope Direct Print.
The example below creates a print setting that the original PDF file of 32 A4 pages is reduced and printed 2 in 1 on both sides of A4 paper.
In the example, the following settings are made.
Setting items:
Original Orientation
Paper Size
Paper Tray
Output Method
Sets
Bind Direction
Print Type
Sort
Imposition: 2 in 1
The setting items may differ depending on the printer type used and the configuration of options.
Each printer can contain multiple job settings.
In the main screen, select the printer and click [Add Job Setting].
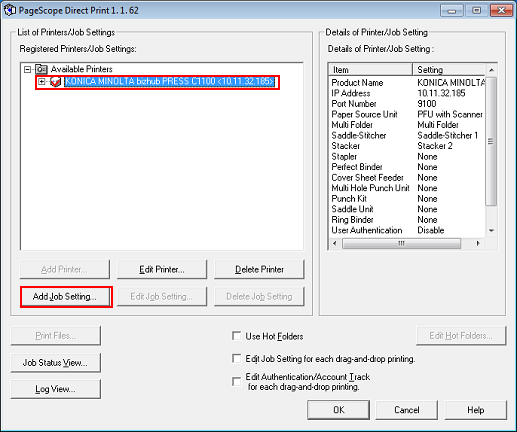
The print setting screen is displayed.
Enter the name of the job setting in [Job Setting Name]. Then make the settings in the [Setup] tab.
Example: The following items are set.
Item
Setting
[Original Orientation]
[Portrait]
[Paper Size]
[A4]
[Paper Tray]
[Tray 1]
[Print Mode]
[Print]
[Copies]
10
[Binding Position]
[Top Bind]
[Print Type]
[Print 2-Sided]
[Sort]
Check
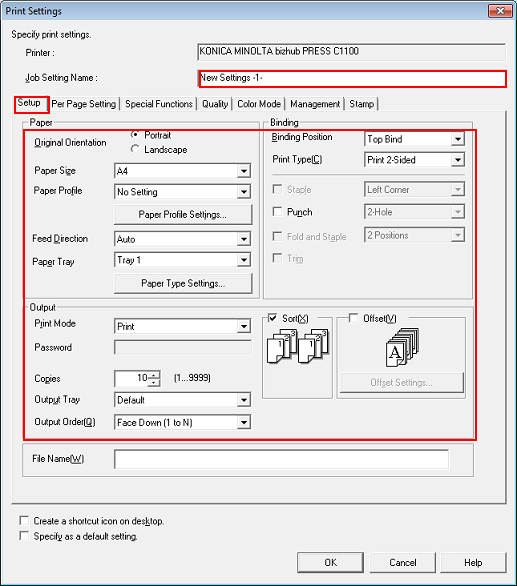
Click the [Special Functions] tab and set [Imposition]. After setting, click [OK].
Example: A check mark is added in [Imposition] and 2-in-1 is selected.
Item
Setting
[Imposition]
Check
[2 in 1]