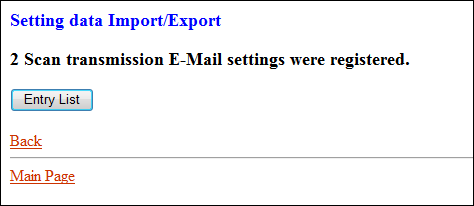Setting data Import/Export
Display the Main page screen of Web Utilities.
Click on Machine Manager Setting.
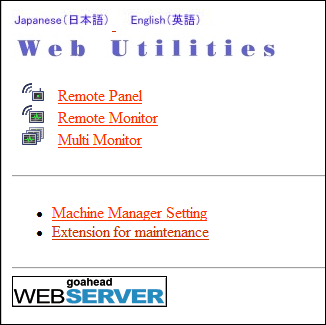
The password entry dialog box is displayed.
Enter "admin" in the User Name text box, and the 8-character administrator password in the password text box, then click on OK.
The Machine Manager Setting screen is displayed.
Click on Setting data Import/Export.
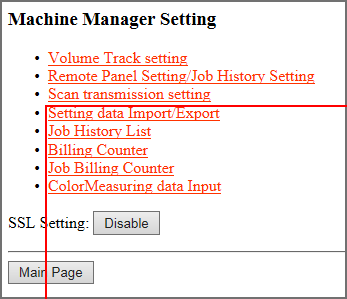
The Setting data Import/Export screen is displayed.
Export the setting data.
Select the desired file type from the pull-down menu.
supplementary explanationThe format of the setting data file should be a TAB-separated text file. Any other format is not accepted.
supplementary explanationClick on Export.... The File Download dialog box is displayed.
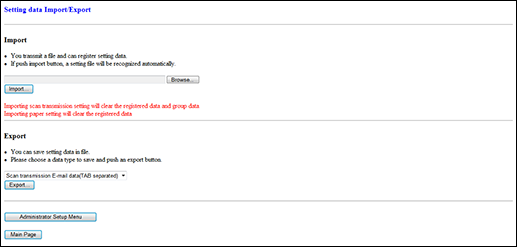
supplementary explanationClick on Save.
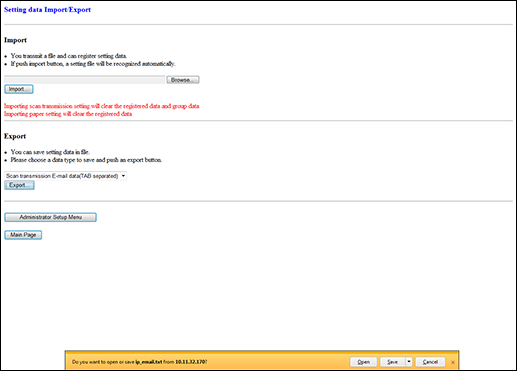
supplementary explanationThe setting data is saved in the download folder.
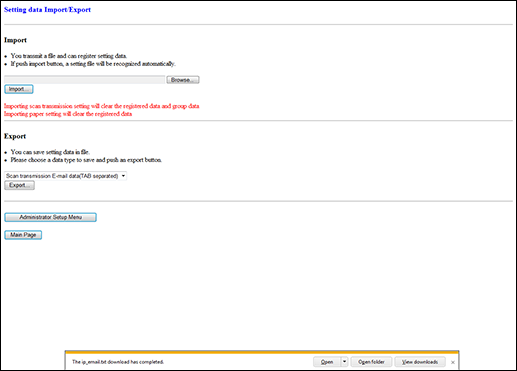
supplementary explanationThe file name is automatically assigned as described below. You can change the name, if desired. Select the data to be exported.
vt_tab.txt: Account track data
ip_email.txt: E-mail data of scan transmission setting data
ip_hdd.txt: HDD data of scan transmission setting data
ip_ftp.txt: FTP data of scan transmission setting data
ip_smb.txt: SMB data of scan transmission setting data
ip_web.txt: WebDAV data of scan transmission setting data
paper_setting.txt: Paper setting data
supplementary explanationWhile the machine is in operation, you cannot transmit the setting data to your Computer and an error message is displayed to show unavailability. Try this procedure again after the machine starts idling.
Edit the setting data.
supplementary explanationThe setting data transmitted to a Computer is a TAB separated text file which can be edited using application software such as Text Editor or Table Editor in the Computer. A new setting data can also be created according to the specifications for each file type. For details, refer to Common Rules for Setting Data or Specific Rules for Setting Data.
Import the setting data.
supplementary explanationClick on Browse... to select the setting file in the Computer, then click on Import....
supplementary explanationYou should always transmit the setting data to the machine; otherwise an error message is displayed and you cannot complete the transmission.
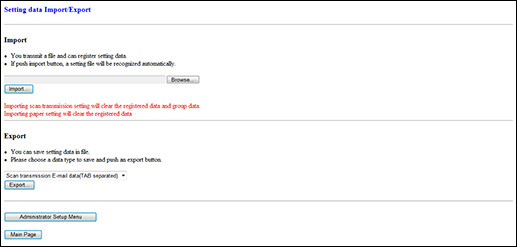
The result message will be displayed when the transmission is completed.
Do not click on Refresh on your browser at this time. Click on Back. The screen returns to the Setting data Import/Export screen.
If account track data is imported, it is registered to the data that has already been registered.
If scan transmission setting data (E-mail data, HDD data, FTP data, SMB data, WebDAV data) and paper setting data is imported, the data that has already been registered is overwritten.