
Remote Panel: How to Use
Display the Main page screen of Web Utilities.
Click on Remote Panel.
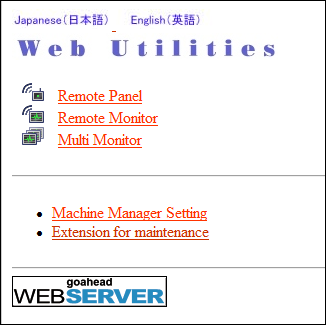
The browser window displays the touch panel screen and control panel currently displayed on the machine.
Using a mouse and keyboard, perform job operations.
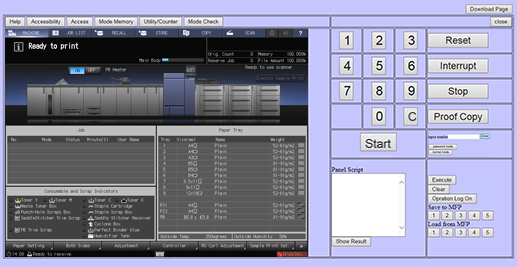
supplementary explanationReal-time Remote Panel is initially enabled. If necessary, you can disable the function. For details, refer to Remote Panel Advanced Settings.
supplementary explanationFor details about how to use this function when Real-time Remote Panel is enabled, refer to Real-time Remote Panel (Web Browser): How to Use.
supplementary explanationClicking Lock Real Panel activates the Operation Panel Lock function to void any operation from the touch panel and control panel. In this case, the machine operation is available from the remote panel only. Clicking Help on the remote panel does not display the help.
supplementary explanationTo unlock the main body's panel, click Unlock Real Panel.
supplementary explanationClick reload in the upper right to refresh the screen.
Operations performed using Remote Panel can be recorded and replayed as necessary.
supplementary explanationTo record an operation, click Operation Log On before starting it. The recorded operation is displayed in the Panel Script area. Click Operation Log Off to terminate the recording operation.
supplementary explanationTo replay the operation, click Execute.
supplementary explanationTo save the recorded operation on the machine, click a number key under Save to MFP.
supplementary explanationTo recall the operation saved on the machine, click the desired number key under Load from MFP.