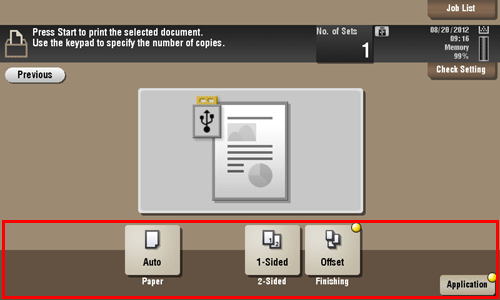Printing a File on a USB memory or Cellular Phone in a Hurry
To directly print a file on a USB memory
Print a File from a USB Memory Device
Operations required to use this function (for the administrator)
Enable to print files from a USB memory.
As file printing is enabled by default, an operator can use USB memory on this machine without any setup.
For system settings for USB memory operation, refer to Here.
Operation flow
Any of PDF, Compact PDF, JPEG, TIFF, XPS, Compact XPS, OpenXML (.docx/.xlsx/.pptx), and PPML (.zip) format files can be printed out.
You can also print out encrypted PDF, searchable PDF, and outline PDF files.
A 1200-dpi resolution file is printed in the 600
 600-dpi resolution.
600-dpi resolution.
Insert a USB memory device into the USB port (close to the front panel) of the machine.
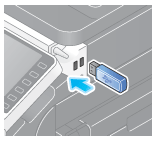

When this machine is starting up, do not insert or remove the USB memory device to/from the USB port.
Do not insert the USB memory device into the USB port close to the rear panel of this machine.
Tap [Print a document from External Memory.].
You can also print files by selecting the User Box operation mode and by tapping [System] - [External Memory].
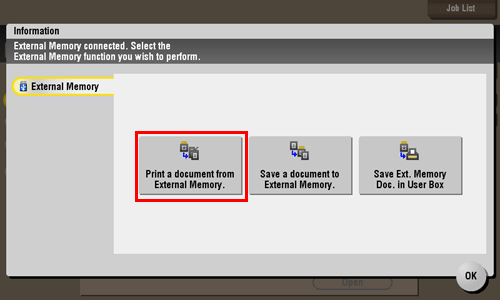
Select a file to print, then tap [Print].
You can directly enter the path to the file folder in the [File Path] field.
Tap [Top] to move upward.
Tap [Open] to open the folder and move downward.
Tap [Details] to display and check the detailed file information.
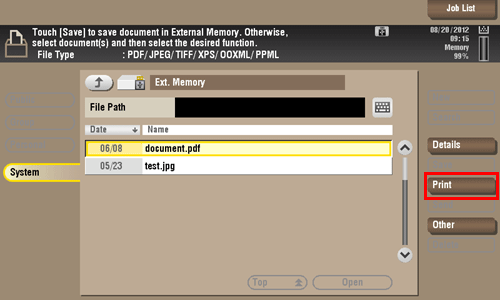
Set print options if necessary.
Press the Start key.
Printing starts.
When printing is complete, remove the USB memory device from the port of this machine.
When you print a password protected PDF file, the file is stored in the Password Encrypted PDF User Box. To print files from Password Encrypted PDF User Box, refer to Here.
To directly print a file in a Bluetooth-compatible device
Print File by Bluetooth Communication
Operations required to use this function (for the administrator)
Operation flow
You must first set up this machine to allow file printing from Bluetooth devices. Also, you can set the machine operation when printing an XHTML file. For details, refer to Here.
Tap [User Box].
Tap [System] - [Mobile/PDA].
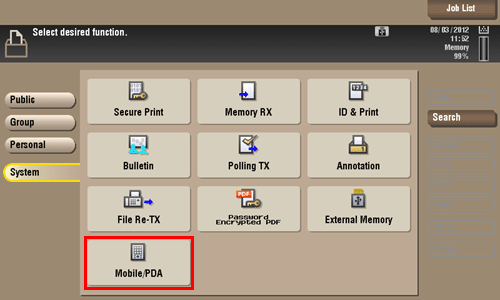
Tap [Print].
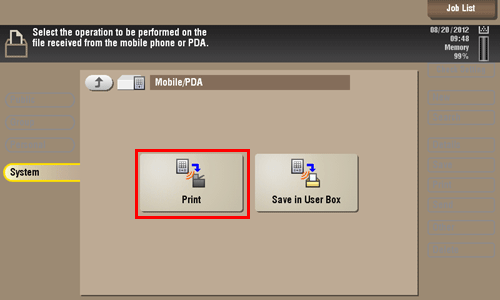
Check the displayed PIN code.
Tap [Check Print Settings] to view the print settings.
Select this machine from the Bluetooth device.
If you can select a transmission file, do so.
Enter the PIN code, shown on the Touch Panel, in the Bluetooth device.
When the PIN code is recognized, the connection is established and now you can print files.
For information about Bluetooth device operations, refer to the Bluetooth device operation manual.
The communication speed may drop or communication may be interrupted due to obstacles, signal quality, magnetic field or static electricity.
When you print a password protected PDF file, the file is stored in the Password Encrypted PDF User Box. To print files from Password Encrypted PDF User Box, refer to Here.