
Printing Hold Jobs, HDD Store Jobs and Secure Jobs
Overview
Use Print Manager to print hold jobs or secure jobs stored on the Image Controller HDD.
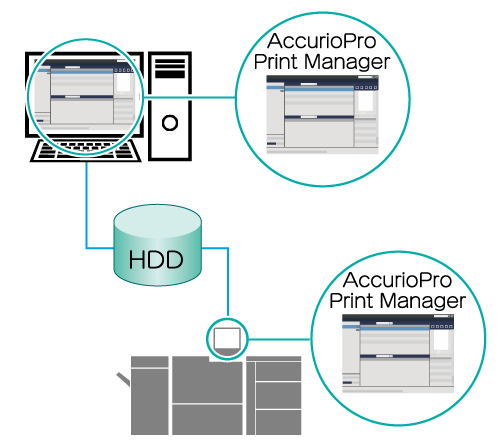
The following is recommended
This function includes the following features.
You can print using a network-connected computer or from the system’s Touch panel.
If you are using a network-connected computer, you can also print files from the computer by dragging and dropping them into the [Active] job list (however, you cannot change the print settings).
You can configure the settings so that hold jobs are deleted after being printed. Secure jobs are automatically deleted after being printed.
Target Jobs
Hold print jobs, HDD store print jobs, secure print jobs
Assumed Operating Environment
Item Name | Contents |
|---|---|
OS | Windows 10 |
- The actual screen displayed may differ depending on the application version or revision, and the environment you are using.
Setting Procedure
Access Print Manager.
For details about how to access using a network-connected computer, refer to Print Manager. For details about how to login, refer to Login Screen.
If using the system’s Touch panel, press [CNTL]. For details about how to login, refer to Login Screen.
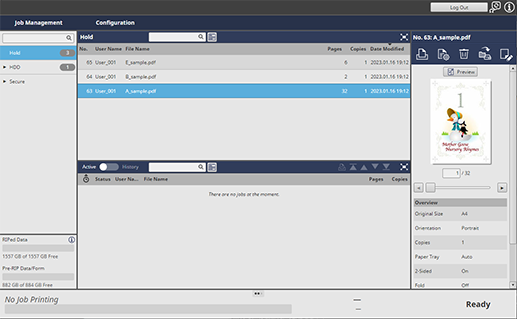
Select a job to be printed from the [Hold], [HDD], or [Secure] job lists.
If the folder or box is locked, click "
 " to display the unlock screen. To unlock, enter the password, and click [OK].
" to display the unlock screen. To unlock, enter the password, and click [OK].You can also select and print multiple jobs.
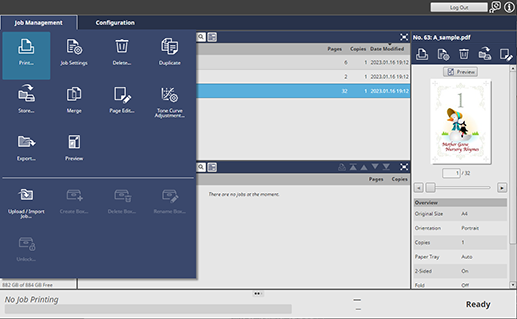
Click [Print...] in [Job Management].
To select [Print...], right-click on the job and select it from the menu.
You can also do this by selecting a job, and then clicking "
 ".
".If you are using a network-connected computer, you can perform the same operation by dragging and dropping selected jobs into the [Active] job list.
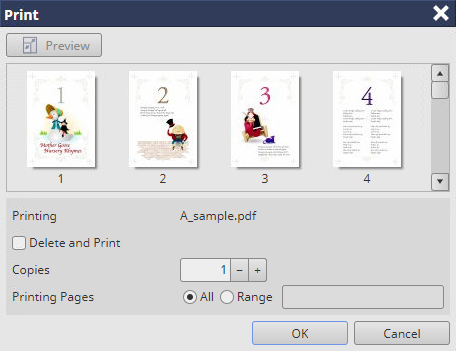
Configure the settings for each item on the settings screen.
The setting items may differ depending on the selected job (the example screen shows a single hold job selected).
For details, refer to [Print...].
Click [OK].
The selected job is printed.
Secure jobs are automatically deleted after being printed.

 in the upper-right of a page, it turns into
in the upper-right of a page, it turns into  and is registered as a bookmark.
and is registered as a bookmark.