
Collectively Edit Multiple Jobs
Overview
Select multiple hold or secure jobs, and edit them all at once.
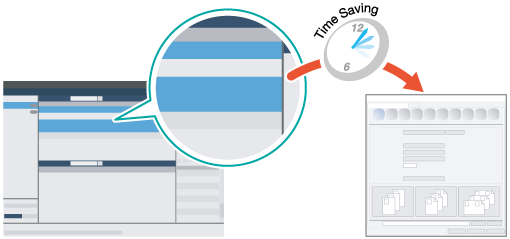
The following is recommended
Collective job editing includes the following features.
Selecting multiple jobs and collective editing helps shorten the amount of time spent on configuring settings.
Collective editing jobs helps prevent configuration mistakes when editing.
- For the [Original Size], the original orientation, and [Copies], the original job settings are enabled.
Target Jobs
Machine store jobs, Image Controller store type print jobs
Target Tools
Touch panel (machine store jobs) | Printer Driver | Print Manager | Machine Hot Folder | Hot Folder |
|---|---|---|---|---|
. | - | . | - | - |
Assumed Operating Environment
Item Name | Contents |
|---|---|
OS | Windows 10 |
- The actual screen displayed may differ depending on the application version or revision, and the environment you are using.
Setting Procedure (Print Manager)
This section describes the procedure for collective editing of multiple jobs with Print Manager.
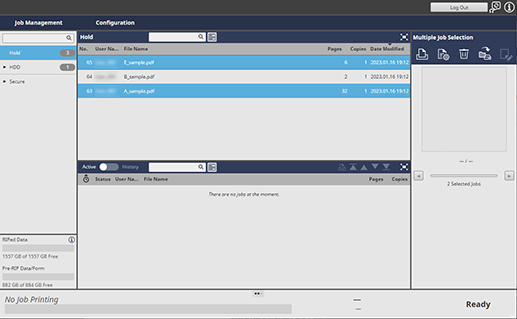
Select multiple jobs that you want to collectively edit from the job list.
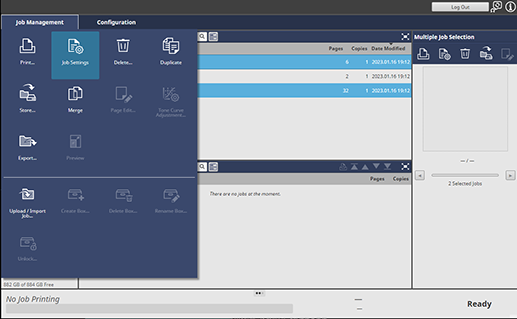
Click [Job Management], and then [Job Settings].
You can also select [Job Settings] from the right-click menu.
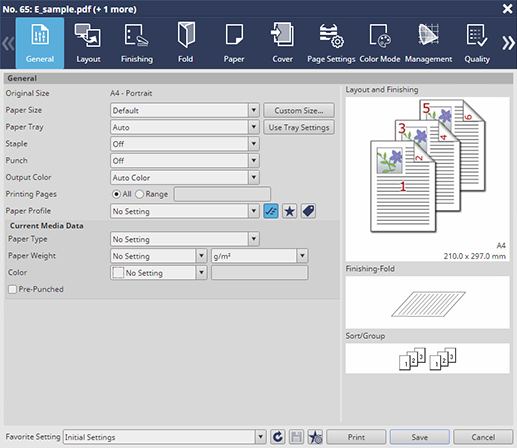
Collectively edit the job settings.
The top level job settings screen selected in the job list is displayed.
Click [Save].
The edited job settings are saved for each job.
Once saved, [Edited] is displayed in the [Status] field of the Print Manager job list.
Setting Procedure (Touch panel - Machine Store Jobs)
This section describes the procedure for collectively editing multiple hold jobs on the Touch panel[JOB LIST] screen.
Select Touch panel, [JOB LIST], and then [Hold Job].
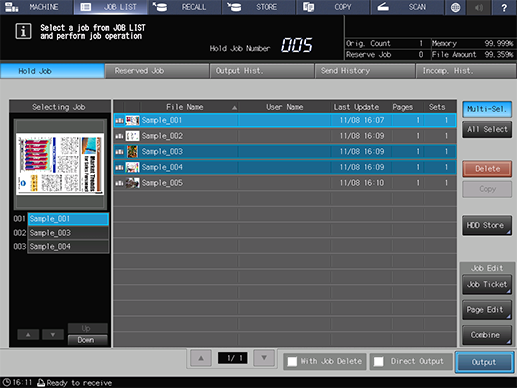
Select multiple jobs that you want to collectively edit from the job list.
Press [Multi-Sel.] to select multiple jobs.
Press [Job Ticket].
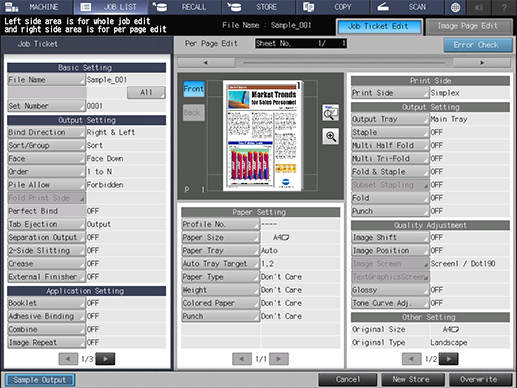
Collectively edit the jobs.
The last [Job Ticket Edit] screen selected in the job list is displayed.
Press [Overwrite].
The edited job settings are saved for each job.

 in the upper-right of a page, it turns into
in the upper-right of a page, it turns into  and is registered as a bookmark.
and is registered as a bookmark.