
Perfect Binding Printing
What Is Perfect Binding Printing?
Automatically bundles paper which has been printed on both sides, applies glue along the spine, wraps a cover around, and then binds it.
This section introduces the 2 settings procedures detailed below.
1. Add a cover using already printed paper and bind the document (blank cover mode)
2. Add a cover using paper printed with a 2 in 1 cover image (2 in 1 cover image mode)
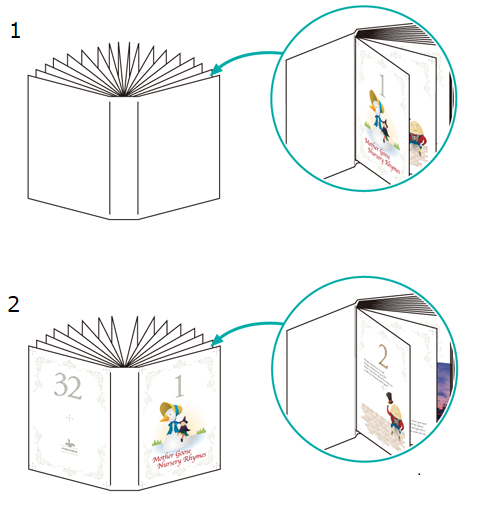
The following is recommended
Use perfect binding printing in circumstances such as these.
When you want to bind an original with a magazine or pamphlet-like finish
When you want to bind using a separately prepared cover sheet
Depending on the system settings, it may not be possible to perform bookbinding, or printing may be performed without bookbinding. Check the settings below in [Perfect Binder Setting].
- [Usable Paper Weight Select]: Paper weight settings for the body and cover
- [Paper Count Limit for PB]: Minimum and maximum sheet number settings for perfect binding
- [Unfitting Cover Stop]: System pause settings for when the cover length is not applicable
- For details about [Perfect Binder Setting], refer to [Perfect Binder Setting].
Target Jobs
Does not depend on the file format.
Target Tools
Touch panel (machine store jobs) | Printer Driver | Print Manager | Machine Hot Folder | Hot Folder |
|---|---|---|---|---|
- | . | . | . | . |
Assumed Operating Environment
Item Name | Contents |
|---|---|
OS | Windows 10 |
Application | Adobe Acrobat Reader DC |
Printer Driver | PS Plug-in Driver |
Option | Perfect Binder PB-503 |
- The weight of the paper that can be used for perfect binding is 62 g/m2 to 105 g/m2 / 16 lb Bond to 28 lb Bond for the body, and 81 g/m2 to 216 g/m2 / 22 lb Bond to 57 lb Bond for the cover.
- The paper used for the cover is not A3-sized paper that is double the size of A4-sized paper. Make sure to take into account the width of the spine. (A custom size (Width 307.0 mm e Height 430.0 mm / Width 12.09" e Height 16.93") is used here.)
- The actual screen displayed may differ depending on the application version or revision, and the environment you are using.
- When setting up the printer driver, make sure you check that none of the previous settings are left in any of the item tabs. If any of the previous settings do remain, make sure you clear them.
Procedure for Perfect Binding (Blank Cover Mode)
This section describes the procedure for making a 2-sided print of A4-sized 1-sided originals onto A4-sized paper, and then wrapping it in a printed cover and binding it using the PS Plug-in Driver.
Turn on the power of the binder’s heater and load the perfect binding covers (blank or printed paper) into the Cover tray of Perfect Binder PB-503.
For details, refer to [PB Heater] and Loading Perfect Binding Covers.
Open the original in the application, and click [Print] in the [File] menu.
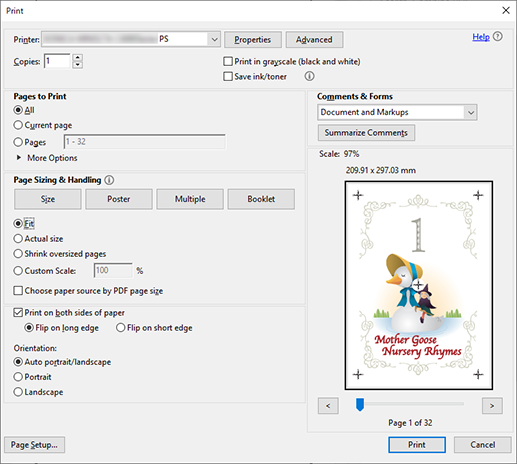
Select the printer to use for printing, and click [Properties].
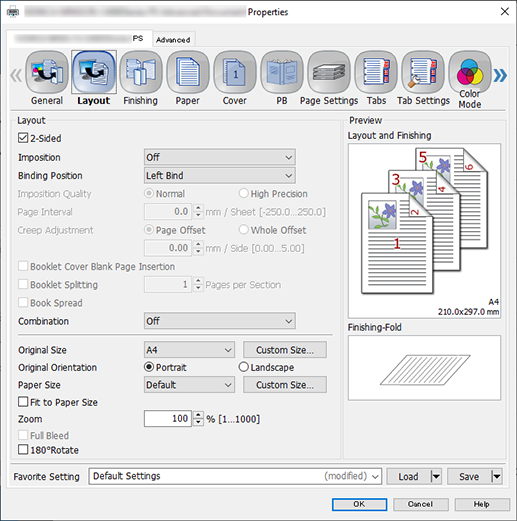
Select the [Layout] tab, and configure the items for the body.
For details about the settings, refer to the [Layout] tab settings (described after the procedure).
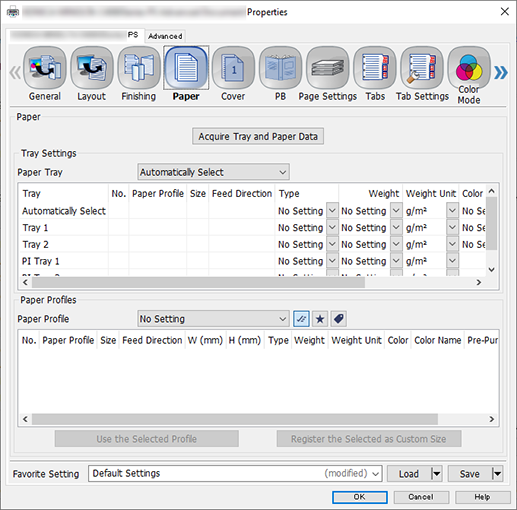
Select the [Paper] tab, and click [Acquire Tray and Paper Data].
"
 " is displayed if tray / paper information is successfully obtained.
" is displayed if tray / paper information is successfully obtained."
 " is displayed if you were unable to acquire tray / paper information. Check to see if parts such as the optional paper feed tray are mounted properly.
" is displayed if you were unable to acquire tray / paper information. Check to see if parts such as the optional paper feed tray are mounted properly.
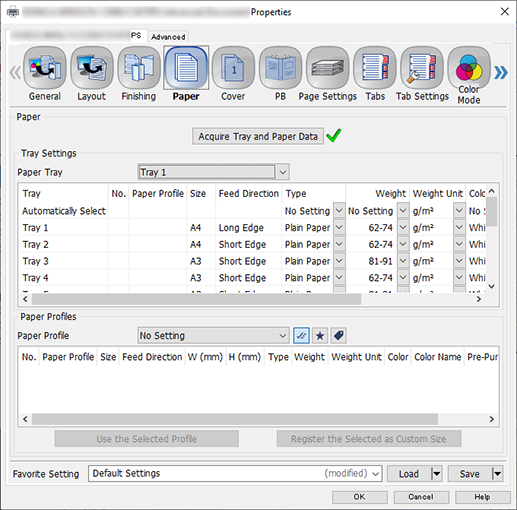
In [Paper Tray], select a paper feed tray in which A4 paper for the body (long edge) has been loaded.
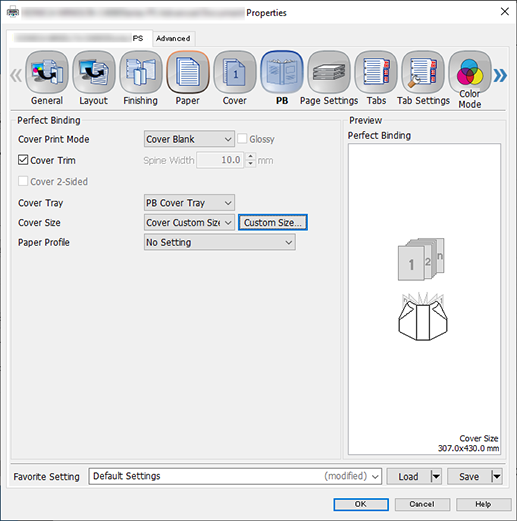
Select the [PB] tab, configure the items, and click [OK].
For details about the settings, refer to the [PB] tab settings (described after the procedure).
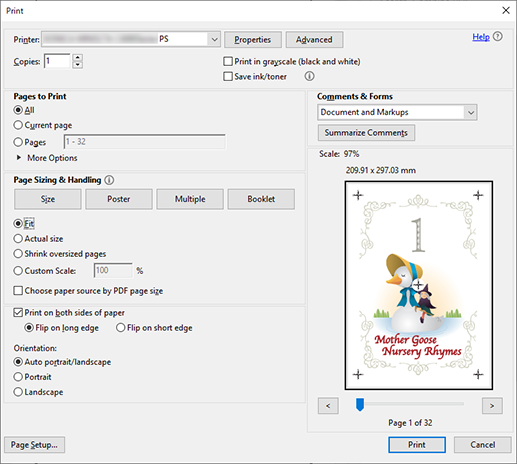
Enter the [Copies] you want to print on the [Print] screen.
Click [Print].
[Layout] tab settings
Item | Setting Value |
|---|---|
[2-Sided] | Add check mark |
[Binding Position] | [Left Bind] |
[Original Size] | [A4] |
[Original Orientation] | [Portrait] |
[PB] tab settings
Item | Setting Value |
|---|---|
[Cover Print Mode] | [Cover Blank] |
[Cover Trim] | Add check mark |
[Cover Tray] | [PB Cover Tray] |
[Cover Size] | Click [Custom Size...], and configure to [Width] (307.0 mm / 12.09"), [Height] (430.0 mm / 16.93") |
Procedure for Perfect Binding (2 in 1 Cover Image Mode)
This section describes the procedure for making a 2-sided print of A4-sized 1-sided originals onto A4-sized paper, wrapping it in a cover printed with a 2 in 1 cover image, and binding it using the PS Plug-in Driver.
- You cannot use the Cover tray of Perfect Binder PB-503 when in 2 in 1 cover image mode.
Open the original in the application, and click [Print] in the [File] menu.
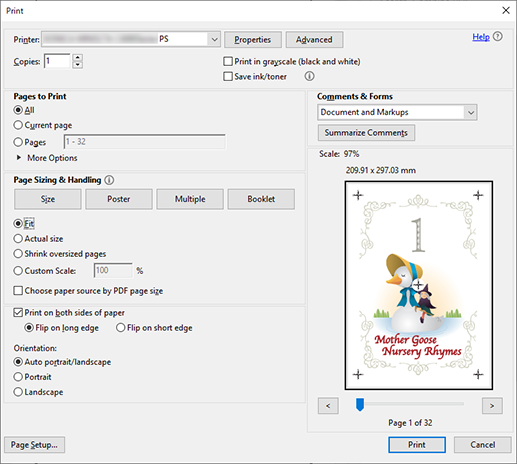
Select the printer to use for printing, and click [Properties].
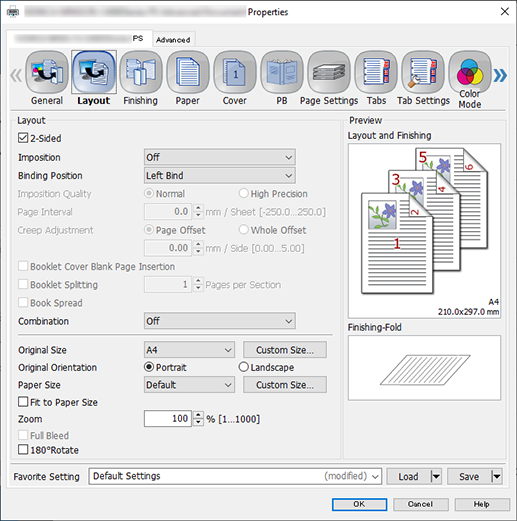
Select the [Layout] tab, and configure the items.
For details about the settings, refer to the [Layout] tab settings (described after the procedure).
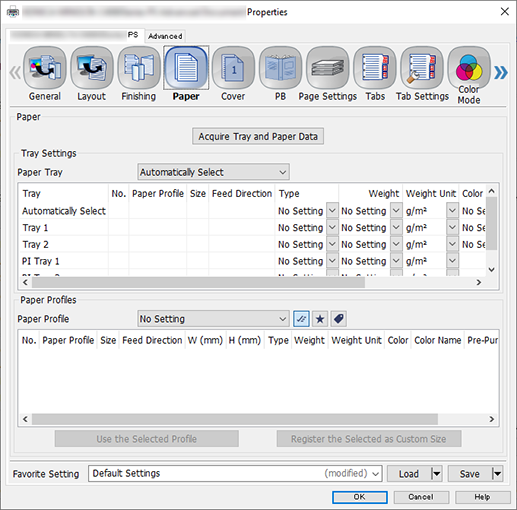
Select the [Paper] tab, and click [Acquire Tray and Paper Data].
"
 " is displayed if tray / paper information is successfully obtained.
" is displayed if tray / paper information is successfully obtained."
 " is displayed if you were unable to acquire tray / paper information. Check to see if parts such as the optional paper feed tray are mounted properly.
" is displayed if you were unable to acquire tray / paper information. Check to see if parts such as the optional paper feed tray are mounted properly.
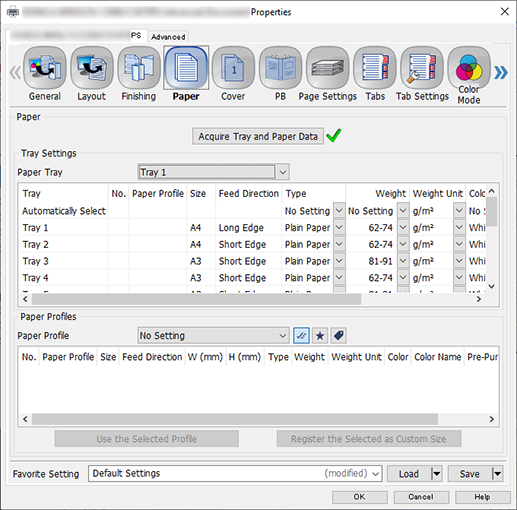
In [Paper Tray], select a paper feed tray in which A4 paper for the body (long edge) has been loaded.
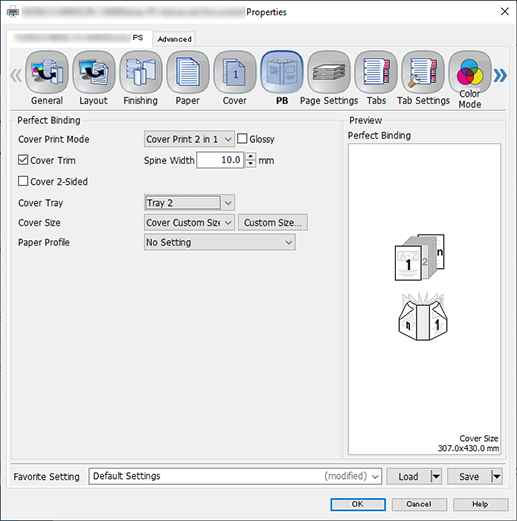
Select the [PB] tab, configure the items, and click [OK].
For details about the settings, refer to the [PB] tab settings (described after the procedure).
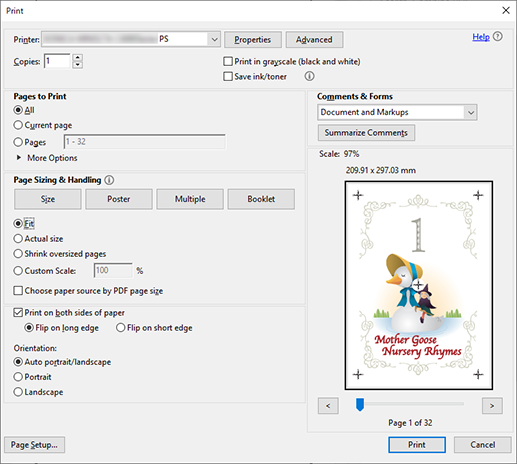
Enter the [Copies] you want to print on the [Print] screen.
Click [Print].
[Layout] tab settings
Item | Setting Value |
|---|---|
[2-Sided] | Add check mark |
[Binding Position] | [Left Bind] |
[Original Size] | [A4] |
[Original Orientation] | [Portrait] |
[PB] tab settings
Item | Setting Value |
|---|---|
[Cover Print Mode] | [Cover Print 2 in 1] |
[Cover Trim] | Add check mark |
[Cover Tray] | Select the paper feed tray loaded with the cover paper |
[Cover Size] | Click [Custom Size...], and configure to [Width] (307.0 mm / 12.09"), [Height] (430.0 mm / 16.93") |



 in the upper-right of a page, it turns into
in the upper-right of a page, it turns into  and is registered as a bookmark.
and is registered as a bookmark.