
2-Color Printing
What Is 2-Color Printing?
You can set 1 to 4 spot colors for printing.
You can select the Process Version (CMYK) to which a spot color is assigned, and replace or delete any spot color.
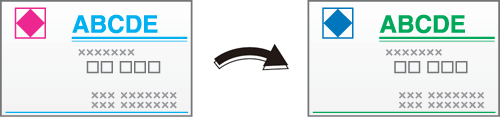
The following is recommended
Use 2-color printing in circumstances such as these.
When you want to print at low cost
When you want to create advertisements and materials with greater impact and that are easier to see than with monochrome printing
When you want to reproduce special colors using spot colors
When you want to check a finished image before mass printing in 2 colors
- Spot colors refer to colors which go by a specific name. Generally, the name of each ink sold from an ink manufacturer is used as the spot color name. The name of the spot color to be used can be checked using the included application Color Centro. For details, refer to [Spot Color].
Target Jobs
Does not depend on the file format.
Target Tools
Touch panel (machine store jobs) | Printer Driver | Print Manager | Machine Hot Folder | Hot Folder |
|---|---|---|---|---|
- | . | . | . | . |
Assumed Operating Environment
Item Name | Contents |
|---|---|
OS | Windows 10 |
Application | Adobe Acrobat Reader DC |
Printer Driver | PS Plug-in Driver |
- The actual screen displayed may differ depending on the application version or revision, and the environment you are using.
Setting Procedure
This section describes the procedure for 2-color printing using the PS Plug-in Driver.
Open the original in the application, and click [Print] in the [File] menu.
Select the printer to use for printing, and click [Properties].
Proceed to Step 3 if you want to replace any of the data created in both Cyan (C) and Magenta (M) with a spot color.
When working on data created with both cyan (C) and black (K), proceed to Step 4 if you want to replace cyan (C) with a spot color but want to leave black (K) as-is.
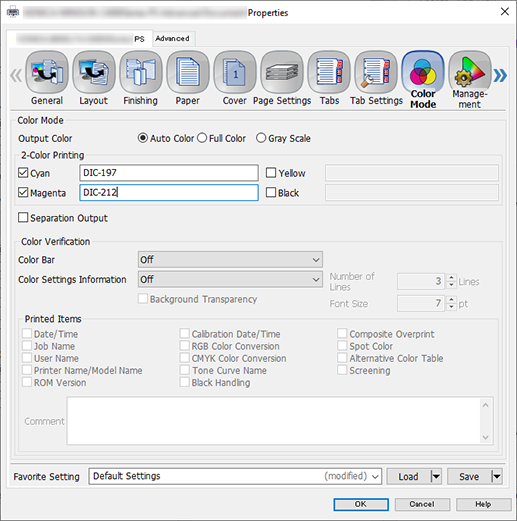
Select the [Color Mode] tab, and configure the items.
For details about the settings, refer to the [Color Mode] tab settings 1 (described after the procedure).
Proceed to Step 5 after completing these settings.
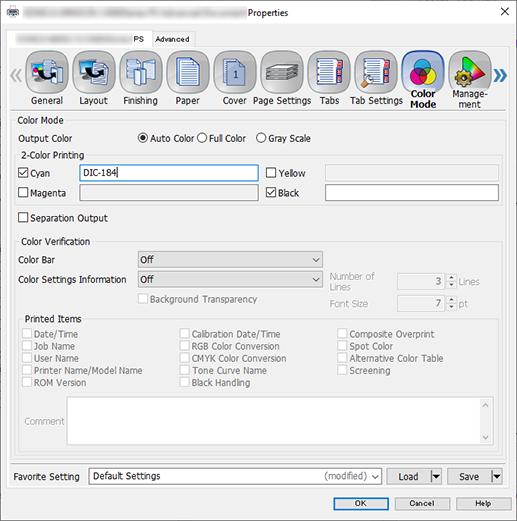
Select the [Color Mode] tab, and configure the items.
For details about the settings, refer to the [Color Mode] tab settings 2 (described after the procedure).
Configure other items as necessary, and click [OK].
Enter the [Copies] you want to print on the [Print] screen, and click [Print].
[Color Mode] tab settings 1
Item | Setting Value |
|---|---|
[2-Color Printing] | Add a check mark to [Cyan] and [Magenta], and enter, as an example (see screenshot above), DIC-197 into [Cyan] and DIC-212 into [Magenta] |
[Color Mode] tab settings 2
Item | Setting Value |
|---|---|
[2-Color Printing] | Add a check mark to [Cyan] and [Black], and enter, as an example (see screenshot above), DIC-184 into [Cyan] |


 in the upper-right of a page, it turns into
in the upper-right of a page, it turns into  and is registered as a bookmark.
and is registered as a bookmark.