
Settings to scan various types of originals (Application settings)
- Scanning originals of different sizes at one time (Mixed Original)
- Scanning an original thinner than normal paper (Thin Paper Original)
- Scanning a folded original (Z-Folded Original)
- Scanning a long original (Long Original)
- Specifying the original loading direction (Original Direction)
- Specifying the binding position of the original (Binding Position)
- Scanning while removing dust in the slit glass (Despeckle)
- Skipping blank pages (Blank Page Removal)
- Split the left and right pages of a book and catalog (Book Original)
- Scanning a number of originals in several batches (Separate Scan)
Scanning originals of different sizes at one time ([Mixed Original])
Even for an original with pages of different sizes, by using ADF, you can scan data while detecting the size of each page.
For details, refer to Here.
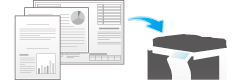
Scanning an original thinner than normal paper ([Thin Paper Original])
Reduce the original feed speed of the ADF to prevent thin paper from getting caught.
For details, refer to Here.

Scanning a folded original ([Z-Folded Original])
Even the original sizes of folded originals can be detected accurately.
If a folded original is loaded into ADF, the original size may not be able be detected accurately. To scan a folded original through the ADF, use [Z-Folded Original].
For details, refer to Here.

Scanning a long original ([Long Original])
Load the long original on the ADF if it cannot be placed on the Original Glass and is larger in the feeding direction than full standard size (A3 or 11 x 17). There is no need to enter the original size in advance: the ADF will detect the size automatically.
For details, refer to Here.
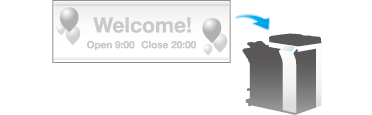
Specifying the original loading direction ([Original Direction])
When scanning a double-sided original etc., you can specify the direction in which the original is loaded so that the vertical direction is set correctly.
For details, refer to Here.

Specifying the binding position of the original ([Binding Position])
When scanning a double-sided original, specify the binding position of the original in [Binding Position] to prevent the binding position from being reversed.
For details, refer to Here.
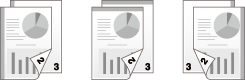
Scanning while removing dust in the slit glass ([Despeckle])
When scanning an original through ADF, scanning of original and dust removal from the Slit Scan Glass are performed alternately, so that the original is always scanned using clean Slit Scan Glass.
It takes longer to finish scanning, compared to normal operation.
For details, refer to Here.
Skipping blank pages ([Blank Page Removal])
Blank pages contained in the original loaded into the ADF are skipped when the original is scanned.
For details, refer to Here.
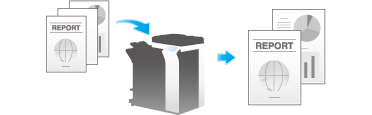
Split the left and right pages of a book and catalog ([Book Original])
You can scan two-page spreads such as books and catalogs separately into the left and right pages, or scan them as one page. If you place a book or catalog on the Original Glass, you do not need to close the ADF to scan it.
For details, refer to Here.

Scanning a number of originals in several batches ([Separate Scan])
If the number of original sheets is so large that they cannot be loaded into the ADF at the same time, you can load them in several batches and handle them as one job.
In [Separate Scan], you can switch between ADF and Original Glass to scan the originals.

- Load the original.
- Tap [Application] - [No. of Originals] - [Separate Scan], and set to [ON].
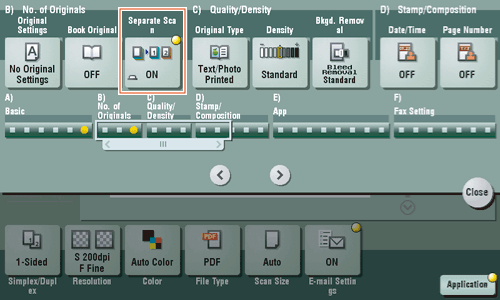
- Press the Start key.
The original is scanned.
- Load the next original, then press the Start key.
- Press [Change Setting] to change the option settings according to the new original as necessary.

- Press [Change Setting] to change the option settings according to the new original as necessary.
- Repeat Step 4 until all pases of the original are scanned.
- After all originals are scanned, tap [Finish] and press the Start key.
Sending starts.
