
Alternative Colors (RGB -> CMYK)
Overview
You can use Color Centro to register a new alternative color. By enabling the alternative color setting of the printer driver when printing, you can print using alternative colors.
This section introduces how to register the following alternative color for the original RGB color and how to print upon replacing the color.
• Original color: R=0 / G=130 / B=205
• Alternative color: M=100 / Y=100 (red)
Tips
The example in this section is for cases where the original color is an RGB color. For CMYK colors, refer to Alternative Colors (CMYK -> CMYK).
Using sample data (sample B), you can check the procedure during the actual operation.
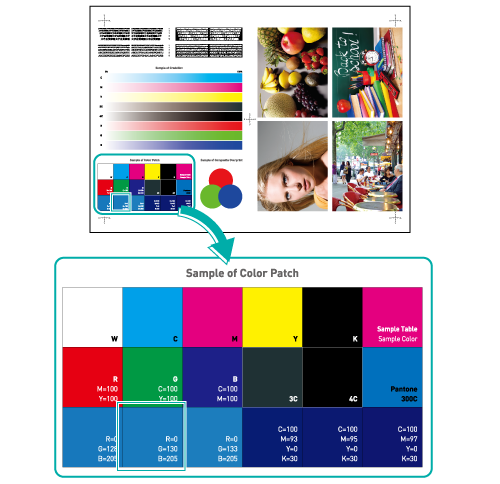
• Meaning and Purpose of Alternative Colors
With the image controller, you can replace any given RGB color or CMYK color with another predefined CMYK color (alternative color) for printing. The original color and the corresponding alternative color are defined in an alternative color table.
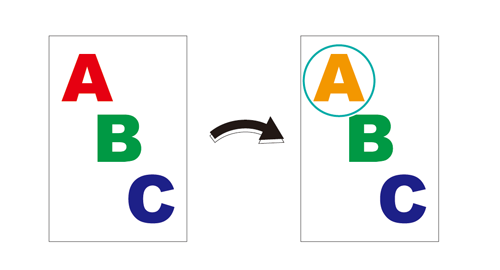
Using Color Centro, you can create, register and edit new alternative colors.
Alternative colors are primarily used to change the colors of an illustration or text.
• When to perform
When you want to replace a certain RGB color in the original with a specific CMYK color
When you want to use a spot color (CMYK color equivalent to the spot color) with an application that does not allow for spot colors to be used (MS Office, etc.)
•Intended Environment
Operating system | Windows 7 |
Application | Color Centro 2.1 / Adobe Acrobat XI Pro |
Image Controller | Image Controller IC-604 |
Printer driver | PS Plug-in driver |
* The sample screen may be different from the actual display depending on your system environment and application version/revision.
•Samples
Sample B (B_sample.pdf)
Provided in the "/contents/sample/" folder on the User's Guide CD supplied with this machine.
•Workflow
Registering an Alternative Color with Color Centro
Applying Alternative Colors for Printing Using the Printer Driver
• Related Section
•Precautions
The specified original colors are all replaced by their corresponding predefined alternative colors. Check that the texts, graphics, or images that you want to print in their original colors do not include the colors specified to be replaced by alternative colors. Particularly in the case of RGB colors, use caution to prevent unexpected replacement of colors in images.
To reproduce stable colors, in addition to regular calibration, make other pre-output image quality adjustments as necessary, such as when changing screens or papers or when hue is important. For details, refer to Image quality adjustment using image controller.
Registering an Alternative Color with Color Centro
Start Color Centro, and create and save an alternative color.
Start Color Centro and log in to the machine. (Refer to Start Color Centro.)
The Color Centro top screen is displayed.
Click Alternative Color Management on the top screen.
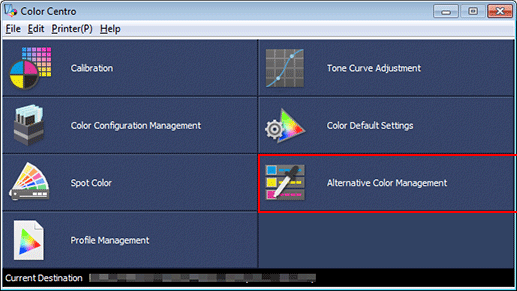
The Alternative Color Management screen is displayed.
Click Table.
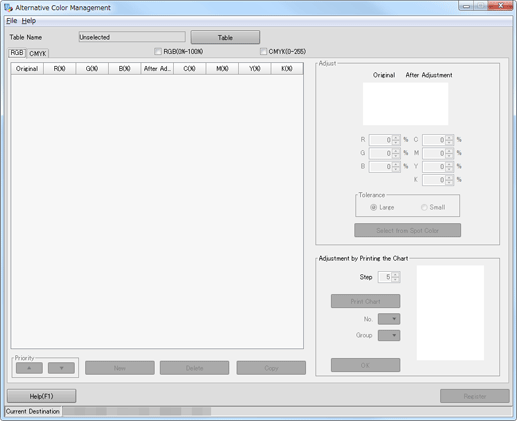
The Alternative Color Table Management screen is displayed.
Select a table, and then click Open.
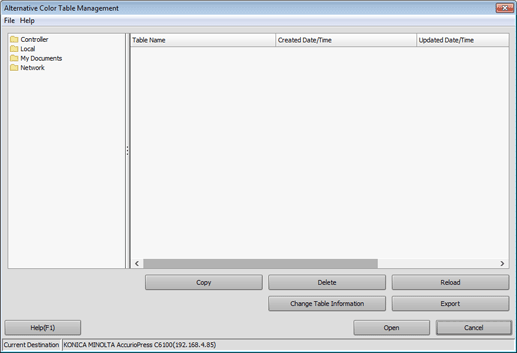
Alternative colors are displayed on the Alternative Color Management screen.
Click the RGB tab, and then click New.
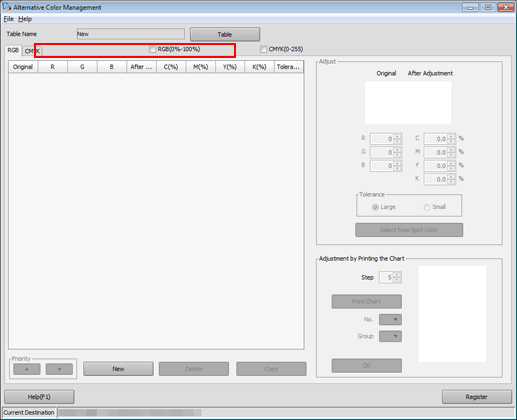
Set the color values for Original and After Adjustment under Adjust, and click Register.
The colors being set are displayed under Adjust. Color in Original indicates the source RGB color while the color in After Adjustment indicates the alternative color.
Example:
Item
Setting
Original
R = 0 / G = 130 / B = 205
After Adjustment
M = 100 / Y = 100 (red)
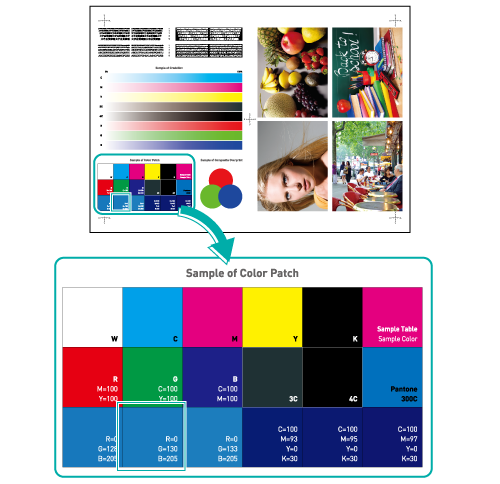
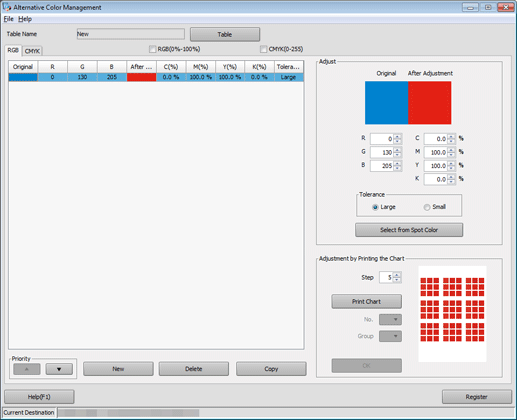
supplementary explanationSelect Large/Small under Tolerance to switch between the RGB color range (indefinite or strict) of the original color. In the Sample B example, selecting Large affects the adjacent blue colors as well as the relevant patch second from the left in the bottom row. If Small is selected, only the selected patch changes color.
After checking that the alternative color is registered, close the screen by selecting Close from the File menu.
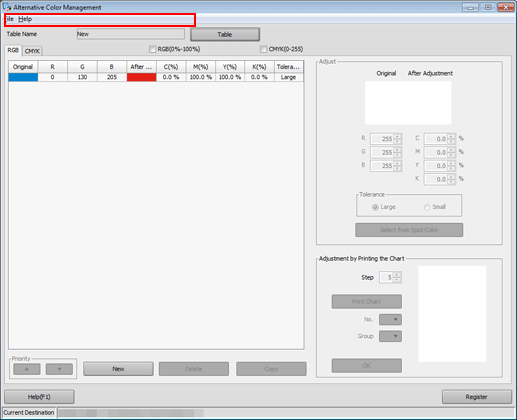
Applying Alternative Colors for Printing Using the Printer Driver
You can apply the registered alternative colors for printing.
Open the original data with the application, and then click Print on the File menu.
Example: Sample B (B_sample.pdf) is used.
Select the printer to use for printing and click Properties.
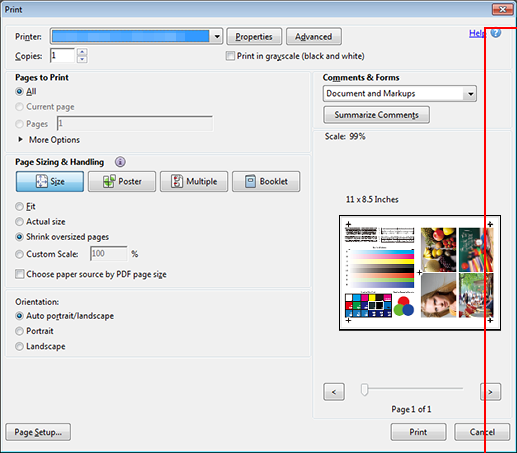
Click the Management tab, and then click Manual Settings.
supplementary explanationIf the Management tab is not displayed, click
 to switch the tab display.
to switch the tab display.
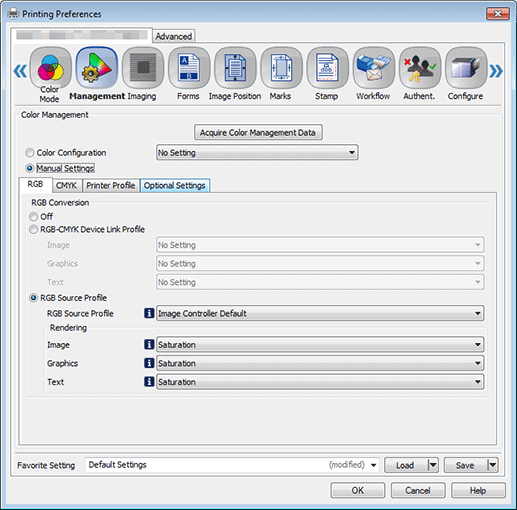
Click Optional Settings, and select Image Controller Default in Alternative Color Table. Click OK.
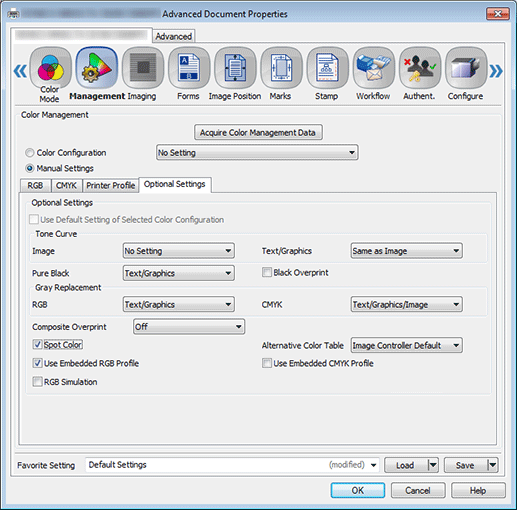
On the Print screen, enter the Copies and click Print. After printing, check the results.
Check that the specified original RGB color has been replaced by the corresponding alternative color.
Example: The color changes from blue to red.
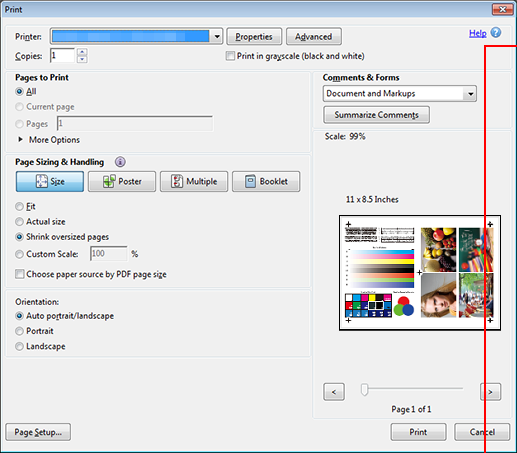
supplementary explanationIt is recommended that frequently used color output settings be registered in the color configuration. (Refer to Registering the Color Configuration.)