
Zoom/Image Shift Adjustment
The magnification and printing position in vertical and horizontal directions can be finely adjusted on both Front side and Back side. Because the adjustment data can be entered directly in percentage terms or in numerical terms to shift, it is convenient for fine adjustment after Scan Meas. adjustment, Gap adjustment or Chart Adjustment or when you have a result of the 2-sided printing at hand.
The sample PDF file for adjustment is included in the Users Guide CD supplied with this machine.
Each page of the sample pdf document has register marks (+ marks) printed on the front and back sides.
Sample name: B_sample.pdf
Storage location: ”/contents/sample/” in the Users Guide CD
Tips
This section explains the Image Shift adjustment on the machine side, but this setting is also available via the printer driver for each job. For details, refer to [Image Position] Screen.
Press Both Sides on the MACHINE screen.
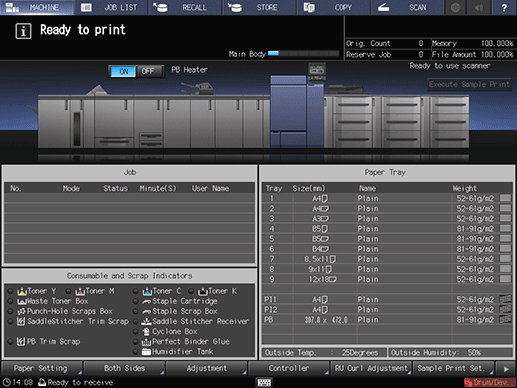
Select the tray in which the papers to be adjusted have been set.
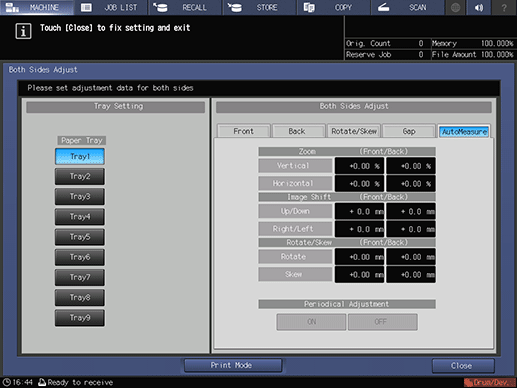
Press Front or Back to specify the printing side to be adjusted.
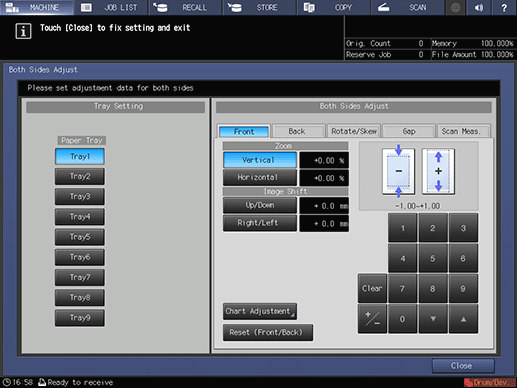
Use the touch panel keypad, down, up, or the keypad on the control panel to enter Zoom.
supplementary explanationFor the adjustment of Zoom, check it at the center of the page.
supplementary explanationPress Vertical or Horizontal below Zoom and then enter a value. Vertical adjusts the magnification in the crosswise direction. Horizontal adjusts the magnification in the paper feed direction.
supplementary explanationIf Back Side Magnification Adjustment is set to OFF, Back - Horizontal is not available.
supplementary explanationTo enlarge the printing side, enter a positive value, and to shrink it, enter a negative value.
supplementary explanationAdjustment range: For both Vertical and Horizontal, -1.00 to +1.00 (Horizontal on Back is -0.80 to +0.20) (1 step = 0.01%)
supplementary explanationUse +/- to specify the value to be positive or negative.
supplementary explanationPress Clear to reset the numeric value you are currently entering.
supplementary explanationPressing Reset (Front/Back) resets all the values you specified in Front, Back, or Rotate/Skew.
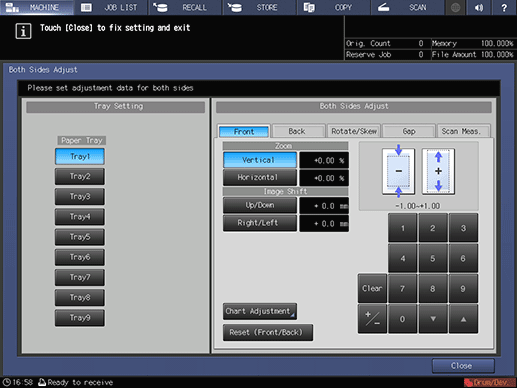
supplementary explanationAdjustment example of Zoom: When the image on the back side is vertically enlarged to 10.1 mm against the image of 10 mm on the front side, press Vertical on Back, and then press in order of 100+/- to specify -1.00. The image on the back side is reduced by 1%. (The black
 in the figure indicates the front side and the blue
in the figure indicates the front side and the blue  indicates the back side.)
indicates the back side.)
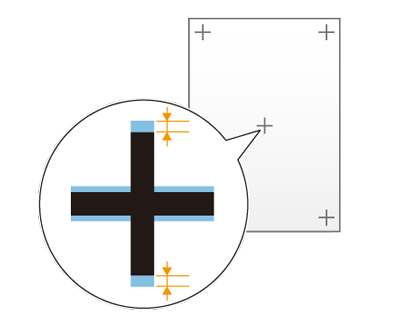
Use the touch panel keypad, down, up, or the keypad on the control panel to enter the value of Image Shift.
supplementary explanationFor the adjustment of Image Shift, check it at the center of the page.
supplementary explanationPress Up/Down or Right/Left below Image Shift, and then enter a value.
supplementary explanationTo move the printing side upward or rightward, enter a positive value, and to move downward or leftward, enter a negative value.
supplementary explanationAdjustment range: For Up/Down, -10.0 to +10.0; for Right/Left, -3.0 to +3.0 (1 step = 0.1 mm)
supplementary explanationThe method of entering a value is the same as that of the step 4.
supplementary explanationAdjustment example of Image Shift: When the image on the back side is misaligned downward by 0.5 mm and rightward by 0.3 mm against that of the front side, press Up/Down of Back, and then press 5 to specify +0.5 mm. Then, press Right/Left and press in the order of 3 and +/- to specify -0.3 mm. The image on the back side is shifted to the top by 0.5 mm and the left by 0.3 mm. (The black
 in the figure indicates the front side and the blue
in the figure indicates the front side and the blue  indicates the back side.)
indicates the back side.)
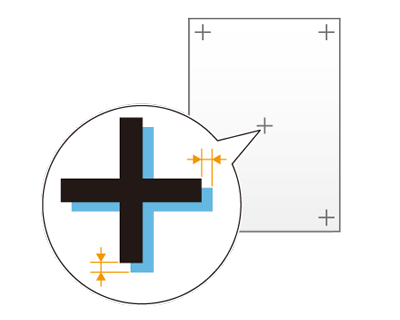
Press Close.
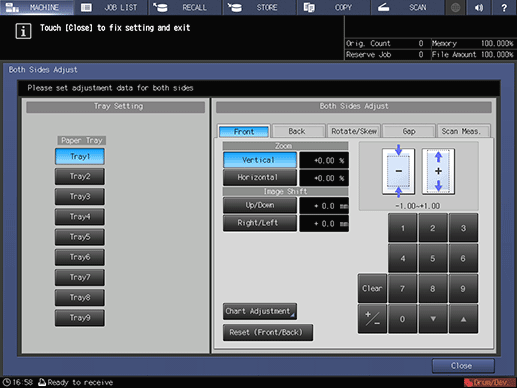
Now, the Zoom/Image Shift adjustment is completed.
Tips
After performing Both Sides Adjust several times, if the printing position is still misaligned between the front and back sides, readjust the reference position of the printing side. For details about how to adjust it, refer to [Machine Adjustment].
You can register the adjusted value of Both Sides Adjust with the profile where paper conditions are set. With the paper setting registered, you can print documents in the same conditions as before, even after changing the tray to be set. For details about editing or registration of a profile, refer to Setting and Registering Paper on the Register/Delete Paper Setting Screen.