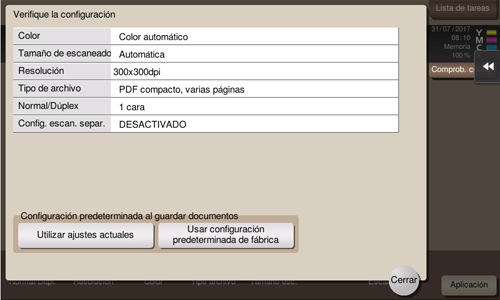Importación de datos en el PC
Guardar los datos escaneados en una carpeta de usuario
Para registrar una carpeta de usuario
Registro carpeta
Pueden registrarse hasta 1000 carpetas de usuario.
Seleccione [Utilidades] - [Utilidades] - [Carpetas] - [Lista de carpetas de usuario].
En [Nuevo registro], defina los ajustes siguientes.
Configuración
Descripción
[Nº carpeta usuario]
Número de registro de la Carpeta de usuario. Seleccione [Utilizar número inicial] para asignar automáticamente el número más pequeño disponible. Al especificar un número, seleccione [Entrada directa] e introduzca un valor entre 1 y 999999999.
[Nombre carp. usuario]
Introduzca el nombre de la carpeta de usuario (utilizando 20 caracteres como máximo).
[Asignar contraseña de carpeta de usuario]
Para restringir el uso de la carpeta de usuario con una contraseña, asigne a este ajuste el valor ON.
[Contraseña carpeta usu]: introduzca la contraseña de la carpeta de usuario (utilizando un máximo de 64 caracteres, excepto comillas dobles ").
[Índice]
Permite seleccionar un índice utilizando el nombre de registro.
[Tipo]
Si está activada la autenticación de usuario o el seguimiento de cuenta, seleccione el tipo de carpeta de usuario. Si [Privada] está seleccionada, especifique el usuario dueño. Si [Grupo] está seleccionada, especifique la cuenta del dueño.
[Borrado automático de documentos]
Permite especificar el periodo desde la fecha/hora en que un archivo se guardó en una carpeta de usuario, la fecha/hora en que un archivo se imprimió por última vez, o la fecha/hora en que un archivo se envió desde una carpeta de usuario, hasta la fecha/hora en que un archivo se eliminará automáticamente.
[No borrar]: mantiene el archivo en la carpeta de usuario.
[Especificar días]: seleccione el número de días hasta que el archivo se elimine automáticamente.
[Especificar hora]: especifique el período de tiempo antes de que el archivo se elimine automáticamente.
[Función de expansión de la carpeta de usuario]
Permite configurar la función de expansión de la carpeta de usuario según sea necesario.
[Recep confiden.]
Asigne el valor ON para añadir la función de recepción confidencial a la carpeta de usuario (predeterminado: OFF).
[Contraseña comunicación]: introduzca la contraseña para recepción confidencial (utilizando ocho caracteres como máximo). La contraseña introducida aquí es necesaria para enviar un fax a esta máquina utilizando la función de transmisión confidencial. Informe al remitente de la contraseña introducida aquí.
[Guardar auto. doc. en carp. com. MFP]
Asigne el valor ON para utilizar la función de guardado automático de documentos en la carpeta compartida de la MFP (predeterminado: OFF).
En [Cifrado de comunicación SMB], seleccione si se debe cifrar la comunicación SMB con un dispositivo cliente. Para utilizar la función de cifrado, es necesario especificar la contraseña de la carpeta de usuario. La activación de la función de cifrado solo permite accesos desde dispositivos cliente de SMB 3.0 o posterior.
Este ajuste está disponible cuando se cumplen las condiciones siguientes.
[Tipo] tiene el valor [Pública].
[Recepción confidencial] tiene el valor OFF.
[Configuración servidor SMB] y [Configuración de compartir archivos SMB] tienen el valor ON en [Configuración servidor SMB] (Aquí).
[Configuración de descarga de conexión web]
Seleccione si se debe descargar un archivo en una carpeta de usuario a velocidad alta (predeterminado: [Descarga normal]).
Los siguientes tipos de documento no son objeto de este ajuste.
Documentos almacenados en una carpeta de usuario por la función de impresión del ordenador
Documentos almacenados desde una memoria externa a la carpeta de usuario
Documentos almacenados en una carpeta de usuario utilizando la función de código F
Toque [OK].
Para guardar los datos escaneados en una carpeta de usuario
Guardar un archivo en una carpeta de usuario
Guardar (flujo operativo básico)
Cargue el original.
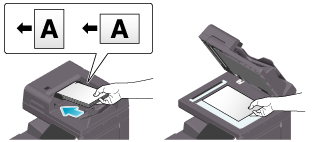
Visualice la pantalla de carpeta de usuario.
Para obtener más información sobre cómo se visualiza la pantalla, consulte Aquí.
Seleccione una carpeta de usuario para guardar un archivo y toque [Guardar].
En este ejemplo, se utiliza la carpeta de usuario pública para fines explicativos. Para utilizar una carpeta de usuario personal o una carpeta de usuario de grupo, toque [Privada] o [Grupo] y seleccione la carpeta de usuario deseada.
Puede tocar [Nueva] para crear una carpeta de usuario. Para obtener más información, consulte Aquí.
Para buscar una carpeta de usuario donde guardar un archivo, toque [Buscar]. Para obtener más información, consulte Aquí.
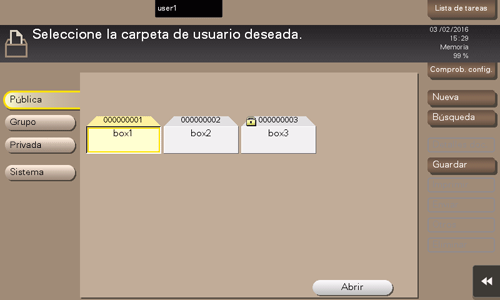
Indique las opciones que sean necesarias para guardar el archivo.
Para obtener más información sobre la configuración de opciones, consulte Aquí.
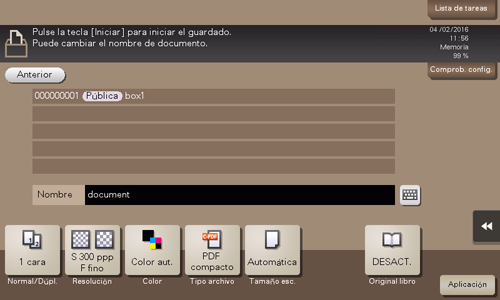
Utilice la tecla Inicio para empezar a guardar.
Si el periodo especificado transcurre mientras los archivos guardados en una carpeta de usuario permanecen sin uso, se eliminan automáticamente en cuanto pase el [Borrado automático de documentos] (predeterminado: [1 día]).
Guardar archivos en el modo copia
Es posible guardar datos originales escaneados en el modo copia de estilo clásico en una carpeta de usuario.
Para obtener más información, consulte Aquí.
Guardar en el modo escáner
Es posible guardar datos originales escaneados en el modo escáner en una carpeta de usuario.
Para obtener más información, consulte Aquí.
Guardar archivos desde un PC
Cuando se especifica la impresión mediante el uso del controlador de impresora, puede especificar un número de carpeta de usuario y almacenar los datos de impresión en la carpeta.
Para obtener más información, consulte Aquí.
Guardar un archivo de una memoria USB
Es posible guardar en una carpeta de usuario un archivo almacenado en una memoria USB.
Para obtener más información, consulte Aquí.
Cambio de la configuración de guardado predeterminada
Puede ajustar la configuración de opciones predeterminada al guardar datos originales escaneados en esta máquina en una carpeta de usuario o en una memoria USB.
La configuración de opciones predeterminada es común tanto si el documento se guarda en una carpeta de usuario o en una memoria USB.
Visualice la pantalla de carpeta de usuario.
Para obtener más información sobre cómo se visualiza la pantalla, consulte Aquí.
Seleccione una carpeta de usuario para guardar un archivo y toque [Guardar].
Especifique la función para la que desea modificar la configuración predeterminada.
Pulse [Comprobar configuración].
En [Configuración predeterminada al guardar documentos], toque [Utilizar ajustes actuales].
Para volver a la configuración predeterminada de fábrica, seleccione [Usar configuración predeterminada de fábrica].
Toque [Sí].
Importación de archivos desde una carpeta de usuario a un PC
Para importar archivos desde una carpeta de usuario a un PC utilizando Web Connection
Descargar archivos de una carpeta de usuario en el PC
Es posible descargar de una vez un archivo con un tamaño de hasta 400 MB. Si el tamaño de archivo supera los 400 MB, especifique el ajuste de intervalo de páginas antes de la descarga para limitar el tamaño de archivo a menos de 400 MB a fin de descargarlo de una vez.
Acceda a Web Connection mediante el uso del explorador web.
Inicie sesión en el modo usuario.
Haga clic en [Carpeta] - [Inicio de sesión del buzón].
Haga clic en la carpeta de usuario que desee en la lista de carpetas de usuario.
Seleccione la casilla de verificación del archivo que desee descargar y haga clic en [Descargar].
Configurar las opciones de descarga.
Cuando se selecciona un archivo:
Configuración
Descripción
[Cambiar la configuración.]
Esta opción aparece al descargar archivos desde una carpeta de usuario pública que tenga especificada la función Compartir archivo SMB.
Si está activada la función de compartir archivo SMB y existe un archivo de formato general en una carpeta compartida SMB, desmarque la casilla de verificación [Cambiar la configuración.] Podrá descargar directamente archivos de la carpeta compartida SMB. Esto permite realizar la descarga a mayor velocidad.
Si no existe un archivo de formato general en una carpeta compartida SMB, seleccione la casilla de verificación [Cambiar la configuración.] Podrá descargar archivos convirtiéndolos a un formato general.
[Formato de archivo]
Seleccione un tipo de archivo para guardarlo.
[Contorno PDF]
Permite indicar si se debe usar Contorno PDF cuando la opción [PDF compacto] está seleccionada como [Formato de archivo].
[Intervalo de páginas]
Es posible descargar en el PC todas las páginas del archivo o el intervalo de páginas especificado.
[Libro/Separación]
Esta opción se muestra cuando se seleccione un archivo que contenga varias páginas. Seleccione si se debe separar un archivo cada un número especificado de páginas.
Al seleccionarse varios archivos:
Configuración
Descripción
[Descarga de formato]
Seleccione si se deben comprimir varios archivos en formato zip o combinar varios archivos en un único archivo.
[Formato de archivo]
Seleccione un tipo de archivo para guardarlo. Para definir cada archivo como el mismo tipo de archivo que cuando se guardan en una carpeta de usuario, seleccione [Igual que Escanear o igual que "Durante el escaneado"].
[Contorno PDF]
Permite indicar si se debe usar Contorno PDF cuando la opción [PDF compacto] está seleccionada como [Formato de archivo].
[Libro/Separación]
Esta opción se muestra cuando se seleccione un archivo que contenga varias páginas. Seleccione si se debe separar un archivo cada un número especificado de páginas.
Si se ha seleccionado [Combinar dos o más documentos en un archivo y descargar.] en [Formato de descarga], no es posible separar el archivo por páginas.
[Cambiar orden]
Esta opción se muestra al seleccionarse varios archivos.
Es posible modificar la secuencia de almacenamiento de archivos si es necesario. Seleccione los archivos y modifique la secuencia de impresión de los mismos haciendo clic en [Parte superior]/[Arriba]/[Abajo]/[Parte inferior]/[Restaurar].
Para mostrar los archivos como miniaturas, haga clic en [Vis. Miniaturas].
Si se ha seleccionado [Descargar varios documentos en formato zip.] en [Formato de descarga], no es posible modificar la secuencia.
Haga clic en [Aceptar].
Cuando se muestre [La preparación para la descarga se ha completado.], haga clic en [Descargar].
Se muestra la página de descarga de archivo.
Haga clic en [Guardar].
Especifique la ubicación de almacenamiento y el nombre de archivo y haga clic en [Guardar].
Haga clic en [Atrás].
La pantalla de la lista de archivos aparece de nuevo.
Para importar archivos desde una carpeta de usuario a un PC utilizando Box Operator
Gestión de una carpeta de usuario mediante Box Operator
Box Operator es un software de aplicación para acceder a archivos guardados en una carpeta de usuario desde un ordenador Windows.
Puede visualizar el contenido de los archivos como imágenes en miniatura y efectuar operaciones como imprimir, eliminar o copiar a un ordenador.
Para descargar Box Operator, abra la página de descarga de software de utilidades desde el menú del DVD suministrado con la máquina y descárguelo. Para obtener más información sobre cómo instalar o utilizar esta aplicación, consulte el manual de Box Operator que corresponda.
Para compartir archivos de la carpeta de usuario en la red e importarlos a un PC
Compartir archivos de la carpeta de usuario en la red (compartir archivo SMB)
Acerca de la función Compartir archivo SMB
Compartir archivo SMB es una función que permite compartir archivos de la carpeta de usuario pública de la máquina en la red utilizando la máquina como servidor SMB.
Cuando se activa [Guardar auto. doc. en carp. com. MFP] en la carpeta de usuario pública, en el almacenamiento de la máquina se crea la carpeta SMB correspondiente a la carpeta de usuario pública. Si se guardan archivos en la carpeta de usuario pública, también se guardan automáticamente en la carpeta SMB correspondiente. Los archivos guardados en la carpeta SMB a través de la carpeta de usuario pública se pueden extraer fácilmente accediendo a la carpeta SMB en la red desde un ordenador.
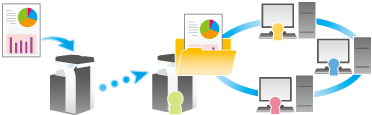
Solo se pueden compartir en la red los archivos guardados en la carpeta de usuario pública que se indican a continuación.
Archivos guardados en la carpeta de usuario pública en el modo de carpeta de usuario
Archivos guardados en la carpeta de usuario pública en el modo escáner
No es posible compartir en la red archivos guardados en la carpeta de usuario pública desde el modo de copia, el controlador de impresora o una memoria USB.
Preparación necesaria para utilizar esta función (para el administrador)
Active la función Compartir archivo SMB y active también la función Registro de documento automático en carpeta compartida MFP para la carpeta de usuario pública.
Para obtener más información sobre el procedimiento de configuración, consulte Aquí.
Acceso a la carpeta SMB desde un ordenador
Acceda a la carpeta SMB de la carpeta de usuario pública del mismo modo que se accede a la carpeta SMB en la red desde un ordenador.
La carpeta SMB de la carpeta de usuario pública tiene el nombre "número de carpeta de usuario de 9 dígitos_nombre de carpeta de usuario".
Si la carpeta de usuario pública está protegida con contraseña, se requerirá el siguiente ID de usuario y contraseña para autenticación para acceder a los archivos de la carpeta SMB.
ID: N.º carpeta usuario
Contraseña: contraseña especificada para la carpeta de usuario pública
Si se especifica un administrador de carpeta de usuario, es posible acceder a la carpeta SMB realizando la autenticación con el ID de usuario y contraseña del administrador de carpeta de usuario incluso si la contraseña está asignada a la carpeta de usuario pública.
Si el tamaño total de los archivos de la carpeta SMB supera el 90 % de la capacidad disponible en el almacenamiento de la máquina, se notificará a la dirección de correo electrónico del administrador de la carpeta de usuario. Si no se ha indicado la dirección de correo electrónico del administrador de la carpeta de usuario, la notificación se envía a la dirección de correo electrónico del administrador de la máquina.
Volver a registrar un archivo de una carpeta de usuario en la carpeta SMB (Aquí)