
Gestión de destinos (para el administrador)
Imprimir una lista de destinos de solo un toque registrados ([Lista libreta direcciones])
Para visualizar:
- [Utilidades]
- [Administrador]
- [Guardar dirección]
- [Lista de dir de registro]
- [Lista libreta direcciones]
- [Lista de dir de registro]
- [Guardar dirección]
- [Administrador]
Permite imprimir la lista de libretas de direcciones (Lista libreta direcciones) registradas en al máquina.
Configuración | Descripción |
|---|---|
[Lista libreta direcciones] | Seleccione el método para imprimir una lista de direcciones.
|
[Imprimir lista dest. por tipo] | Si selecciona [Imprimir selección], seleccione el tipo de destinos que desea imprimir. También puede restringir el número de destinos para imprimir del intervalo de impresión especificado en [Lista de números de salida]. |
[Lista de números de salida] | Si selecciona [Imprimir selección], especifique el intervalo de impresión.
|
[Aceptar] | Cambia a una pantalla que permite configurar las opciones de impresión. Modifique la configuración de impresión si es necesario y seleccione [Inicio] para empezar la impresión. |
Para imprimir una lista de destinos de grupo registrados ([Lista de direcciones del grupo])
Para visualizar:
- [Utilidades]
- [Administrador]
- [Guardar dirección]
- [Lista de dir de registro]
- [Lista de direcciones del grupo]
- [Lista de dir de registro]
- [Guardar dirección]
- [Administrador]
Permite imprimir la lista de destinos de grupo (Lista de grupo) registrados en la máquina.
Configuración | Descripción |
|---|---|
[Lista de números de salida] | Especifique el intervalo de destinos que desea imprimir.
|
[Aceptar] | Cambia a una pantalla que permite configurar las opciones de impresión. Modifique la configuración de impresión si es necesario y seleccione [Inicio] para empezar la impresión. |
Imprimir una lista de destinos de programa registrados ([Lista Direc. Prog.])
Para visualizar:
- [Utilidades]
- [Administrador]
- [Guardar dirección]
- [Lista de dir de registro]
- [Lista Direc. Prog.]
- [Lista de dir de registro]
- [Guardar dirección]
- [Administrador]
Permite imprimir la lista de destinos de programa (Lista Direc. Prog.) registrados en la máquina.
Configuración | Descripción |
|---|---|
[Lista Direc. Prog.] | Seleccione el método para imprimir una lista de direcciones.
|
[Imprimir lista dest. por tipo] | Si selecciona [Entrada directa (Individual)], seleccione el tipo de destinos que desea imprimir. También puede restringir el número de destinos para imprimir del intervalo de impresión especificado en [Lista de números de salida]. |
[Lista de números de salida] | Si selecciona [Marc. abre], [Grupo] o [Entrada directa (Individual)], especifique el intervalo de impresión.
|
[Aceptar] | Cambia a una pantalla que permite configurar las opciones de impresión. Modifique la configuración de impresión si es necesario y seleccione [Inicio] para empezar la impresión. |
Para establecer un número prohibido como dirección de envío de faxes ([Registr.regla prohib. introducc. dirección.])
Para visualizar:
- [Utilidad]
- [Administrador]
- [Almacenar dirección]
- [Registr.regla prohib. introducc. dirección.]
- [Almacenar dirección]
- [Administrador]
Registrar los números cuya introducción está prohibida como destino de envío de faxes.
Cuando el número de fax especificado coincide con el número registrado aquí en el momento del envío del fax o del registro de la dirección, se prohíbe su introducción.
Configuración | Descripción |
|---|---|
[N.º] | Muestra el número asignado automáticamente en el momento del registro. |
[Nombre regla] | Introduzca el nombre regla. |
[Número de fax (Coinc. número previo)] | Introduzca el número para prohibir su introducción. El número se juzga por la coincidencia del prefijo. |
[Aplicar config.] | Cuando aplique la regla para prohibir la introducción, ajuste esta opción en ON (predeterminado: OFF). |
Restringir los destinos registrados a los que pueden acceder los usuarios
Limitación de los destinos accesibles
Métodos para limitar el acceso a destinos
Puede limitar los destinos accesibles para cada usuario en la máquina. Los tres métodos siguientes están disponibles para limitar los destinos accesibles.
Método para limitar el acceso | Descripción |
|---|---|
Gestión basada en el nivel permitido de referencia | Clasifica los destinos en función del nivel de importancia y ajusta el límite superior del nivel de acceso para cada usuario. |
Gestión basada en el grupo permitido de referencia | Clasifica los destinos en grupos. Un usuario solo puede acceder a destinos permitidos en el grupo. |
Gestión basada en una combinación del nivel permitido de referencia y el grupo permitido de referencia | Ajuste el rango de acceso basado en una combinación del nivel importante de un destino y la relación entre el destino y el usuario. |
Configuración del nivel permitido de referencia
Esta función clasifica los destinos registrados en la máquina desde el Nivel 0 al Nivel 5 en orden de importancia para ajustar el límite superior del nivel de acceso (nivel permitido) para cada usuario.
Por ejemplo, supongamos que el Nivel 3 está definido para un usuario determinado como un nivel permitido de referencia. En este caso, ese usuario puede acceder a destinos en los niveles permitidos de referencia 1 a 3, pero no puede acceder a destinos en los niveles permitidos de referencia 4 y 5.
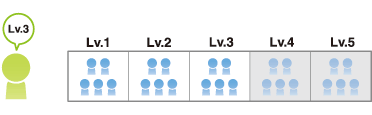
Seleccione [Guardar dirección] - [Libreta de direcciones] - [Editar] en modo administrador de Web Connection (o en [Utilidades] - [Administrador] de la máquina), seleccione [Configurar el nivel permitido de referencia directo] y después defina el nivel permitido de referencia para la libreta de direcciones.
Seleccione [Aut.usuario / Seguim.cuenta] - [Sistema Autenticación] - [Registro de usrs] - [Editar] en modo administrador de Web Connection (o en [Utilidades] - [Administrador] de la máquina) y asigne a [Nivel de acceso permitido] el valor ON para poder especificar el nivel permitido de referencia.
El nivel permitido de referencia establecido para el usuario es "Nivel 0" de forma predeterminada. Los usuarios del nivel-0 solo pueden acceder a los destinos de nivel 0.
Asignación de un grupo permitido de referencia
Esta función clasifica varios destinos registrados en esta máquina en un grupo relacionado (grupo permitido de referencia) como un grupo de clientes por departamento.
Ajuste un grupo permitido de referencia para cada usuario para limitar el acceso a los destinos. Por ejemplo, supongamos que el Grupo B está ajustado para un usuario determinado como un grupo permitido de referencia. En este caso, ese usuario puede acceder a los destinos del Grupo B, pero no puede acceder a los destinos en otros grupos permitidos de referencia.
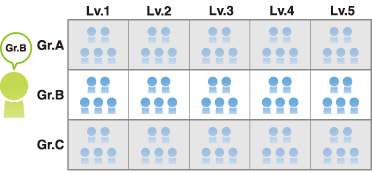
Registre un grupo permitido de referencia en esta máquina. Además, asigne un grupo permitido de referencia al destino y usuario.
Seleccione [Seguridad] - [Acceso limitado a destinos] - [Almacenar grupo] en modo administrador de Web Connection (o en [Utilidades] - [Administrador] de esta máquina) y registre el grupo permitido de referencia.
Configuración
Descripción
[Nombre de grupo]
Introduzca el nombre del grupo (utilizando 24 caracteres como máximo).
[[Nivel permitido de referencia]]
Para gestionar la libreta de direcciones combinando el nivel permitido de referencia y el grupo permitido de referencia, seleccione un nivel permitido de referencia del grupo permitido de referencia (predeterminado: [Nivel 0]).
Seleccione [Guardar dirección] - [Libreta de direcciones] - [Editar] en modo administrador de Web Connection (o en [Utilidades] - [Administrador] de la máquina), seleccione [Buscar en el grupo permitido de referencia] y después asigne el grupo permitido de referencia al destino registrado.
Seleccione [Aut.usuario / Seguim.cuenta] - [Sistema Autenticación] - [Registro de usrs] - [Editar] en modo administrador de Web Connection (o en [Utilidades] - [Administrador] de la máquina) y asigne a [Permiso referen de grupo] el valor ON para poder asignar el grupo permitido de referencia al usuario registrado.
Ajuste simultáneo de un nivel permitido de referencia y un grupo permitido de referencia
Una combinación del nivel permitido de referencia y grupo permitido de referencia proporciona una gestión más flexible.
Por ejemplo, supongamos que el Nivel 3 está definido como un nivel permitido de referencia y el Grupo B está definido como un grupo permitido de referencia para un usuario determinado.
En este caso, los destinos a los que el usuario puede acceder son los siguientes.
Destinos con nivel de referencia permitida 1 a 3: A1 a A3, B1 a B3, C1 a C3
Destinos que pertenecen a un grupo permitido de referencia B: B1 a B5
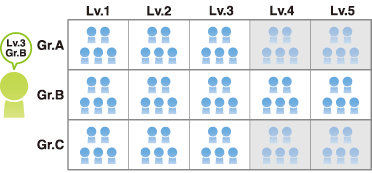
Ajuste el nivel permitido de referencia y el grupo permitido de referencia para un usuario.
Para gestionar la libreta de direcciones combinando el nivel permitido de referencia y el grupo permitido de referencia, registre un grupo permitido de referencia para el que se define un nivel permitido de referencia y asígnelo a la libreta de direcciones.
Seleccione [Seguridad] - [Acceso limitado a destinos] - [Almacenar grupo] en modo administrador de Web Connection (o en [Utilidades] - [Administrador] de esta máquina) y registre el grupo permitido de referencia.
Configuración
Descripción
[Nombre de grupo]
Introduzca el nombre del grupo (utilizando 24 caracteres como máximo).
[[Nivel permitido de referencia]]
Para gestionar la libreta de direcciones combinando el nivel permitido de referencia y el grupo permitido de referencia, seleccione un nivel permitido de referencia del grupo permitido de referencia (predeterminado: [Nivel 0]).
Seleccione [Guardar dirección] - [Libreta de direcciones] - [Editar] en modo administrador de Web Connection (o en [Utilidades] - [Administrador] de la máquina) asigne el nivel o el grupo permitido de referencia al destino registrado.
Para gestionar la libreta de direcciones combinando el nivel permitido de referencia y el grupo permitido de referencia, asigne un grupo permitido de referencia para el que se haya definido un nivel permitido de referencia a la libreta de direcciones.
Seleccione [Aut.usuario / Seguim.cuenta] - [Sistema Autenticación] - [Registro de usrs] - [Editar] en modo administrador de Web Connection (o en [Utilidades] - [Administrador] de la máquina) y asigne el nivel y el grupo permitido de referencia al usuario registrado respectivamente.
Para especificar un grupo permitido de referencia para un usuario registrado debe especificar un grupo permitido de referencia por sí mismo. Por lo tanto, aunque se haya definido un nivel permitido de referencia para el grupo permitido de referencia seleccionado, ese ajuste de nivel permitido de referencia no se aplica aquí.
Puede especificar el nivel permitido de referencia de cada grupo permitido de referencia. Si asigna un grupo permitido de referencia para el que se ha definido un nivel permitido de referencia a la libreta de direcciones, puede gestionar los destinos utilizando el nivel permitido de referencia y el grupo permitido de referencia.
Hacer copia de seguridad de la información de destinos registrados
Exportación de información de configuración
Tipos de información que se pueden exportar
Es posible exportar en el ordenador o la carpeta compartida SMB varios tipos de información de configuración de la máquina. Utilice esta función para realizar una copia de seguridad de varios tipos de información de configuración de esta máquina o copiar información de configuración.
La información siguiente se puede exportar desde esta máquina.
Elemento | Descripción |
|---|---|
[Config dispositivo] | Varios ajustes de esta máquina. Si es necesario, el archivo de configuración que se va a exportar se puede cifrar utilizando una contraseña. |
[Contador de ventas] | Información de varios tipos de contadores en esta máquina. Seleccione la información del contador que se va a exportar desde los contadores para los usuarios respectivos o cuentas, y otras. |
[Información de autenticación] | Información de autenticación que se gestiona con esta máquina. Seleccione si se debe exportar toda la información de autenticación o solo la información de registro de usuario. Si es necesario, el archivo de información de autenticación que se va a exportar se puede cifrar utilizando una contraseña. |
[Dirección] | La información de las direcciones registradas en esta máquina. Seleccione la información que se va a exportar desde toda la información de la dirección, libreta de direcciones, grupo, programa y asunto/cuerpo del correo electrónico. Si es necesario, el archivo de información de la dirección que se va a exportar se puede cifrar utilizando una contraseña. |
[Protección de copia/sello] | La información de registro de protección de copia o sello. |
[Lista de códigos de restricción] | La lista de códigos de restricción de nuestra depreciada aplicación de conexión OpenAPI. |
[Programa de copia] | Permite copiar la información de registro del programa. |
Exportación de información al ordenador
Seleccione [Mantenimiento] - [Importar / Exportar] en modo administrador de Web Connection para seleccionar la información que se va a exportar y después haga clic en [Exportar].
Configure los ajustes requeridos en función de la información que se vaya a exportar.
Si se ha seleccionado [Config dispositivo], seleccione el objetivo de exportación en [Configuración de copia] o [Configuración de copia de seguridad]. Si se ha seleccionado [Configuración de copia], seleccione el tipo de ajuste que se ha de copiar.
Si se ha seleccionado [Config dispositivo], [Información de autenticación] o [Dirección], introduzca la contraseña solicitada.
Si se ha seleccionado [Contador ventas], seleccione el tipo de contador que se va a exportar.
Si se selecciona [Información de autenticación] o [Dirección], indique si ha de exportarse toda la información.
Si se selecciona [Información de autenticación] o [Dirección], seleccione el formato del archivo en el que se guardarán los datos. Para editar información utilizando el de hoja de cálculo, seleccione [Archivo CSV].
En [Destino de exportación], seleccione [Exportar a PC].
Haga clic en [Aceptar].
El archivo se guarda en el ordenador.
Cuando se exporta una dirección de e-mail con un certificado registrado, el certificado no se exporta. Registre el certificado de nuevo después de importar la dirección en esta máquina.
Si desea más información sobre la lista de códigos prohibidos, contacte con el servicio de asistencia técnica.
Exportación de información a una carpeta compartida SMB
Seleccione [Mantenimiento] - [Importar / Exportar] en modo administrador de Web Connection para seleccionar la información que se va a exportar y después haga clic en [Exportar].
Configure los ajustes requeridos en función de la información que se vaya a exportar.
Si se ha seleccionado [Config dispositivo], seleccione el objetivo de exportación en [Configuración de copia] o [Configuración de copia de seguridad]. Si se ha seleccionado [Configuración de copia], seleccione el tipo de ajuste que se ha de copiar.
Si se ha seleccionado [Config dispositivo], [Información de autenticación] o [Dirección], introduzca la contraseña solicitada.
Si se ha seleccionado [Contador ventas], seleccione el tipo de contador que se va a exportar.
Si se selecciona [Información de autenticación] o [Dirección], indique si ha de exportarse toda la información.
Si se selecciona [Información de autenticación] o [Dirección], seleccione el formato del archivo en el que se guardarán los datos. Para editar información utilizando el de hoja de cálculo, seleccione [Archivo CSV].
En [Destino de exportación], seleccione [Exportar a SMB].
Haga clic en [Aceptar].
Introduzca la información para conectarse al servidor SMB.
Configuración
Descripción
[Dirección del servidor]
Introduzca la dirección del servidor SMB.
Ejemplo de entrada: "192.168.1.1"
[Nombre de usuario]
Introduzca el nombre de usuario para iniciar sesión en el servidor SMB (utilizando 64 caracteres como máximo).
[Contraseña]
Introduzca la contraseña para iniciar sesión en el servidor SMB (utilizando 64 caracteres como máximo).
Haga clic en [Conexión].
Se muestra la página de selección de carpeta.
Seleccione una carpeta en la que se exportará el archivo de destino y haga clic en [Aceptar].
El archivo se guarda en la carpeta compartida SMB seleccionada.
Exportación de información a una memoria USB
Si accede a una MFP conectada a la red a través del explorador web de esta máquina, puede exportar información de configuración desde la MFP de destino a una memoria USB.
Conecte la memoria USB a la MFP desde la que desee exportar información de configuración.
Abra el explorador web de esta máquina y especifique la dirección de IP de la MFP desde la que desee exportar información de configuración.
Para obtener más información sobre el procedimiento de funcionamiento, consulte Aquí.
En la pantalla del explorador web se muestra la página de Web Connection correspondiente a la MFP a la que ha accedido.
Seleccione [Mantenimiento] - [Importar / Exportar] en modo administrador de Web Connection para seleccionar la información que se va a exportar y después haga clic en [Exportar].
Configure los ajustes requeridos en función de la información que se vaya a exportar.
Si se ha seleccionado [Config dispositivo], seleccione el objetivo de exportación en [Configuración de copia] o [Configuración de copia de seguridad]. Si se ha seleccionado [Configuración de copia], seleccione el tipo de ajuste que se ha de copiar.
Si se ha seleccionado [Config dispositivo], [Información de autenticación] o [Dirección], introduzca la contraseña solicitada.
Si se selecciona [Contador], seleccione el tipo de contador que se va a exportar.
Si se selecciona [Información de autenticación] o [Dirección], indique si ha de exportarse toda la información.
Si se selecciona [Información de autenticación] o [Dirección], seleccione el formato del archivo en el que se guardarán los datos. Para editar información utilizando el de hoja de cálculo, seleccione [Archivo CSV].
Seleccione [Exportar a la memoria USB conectada a la MFP] y haga clic en [Aceptar].
Haga clic en [Aceptar].
Cuando se exporta una dirección de e-mail con un certificado registrado, el certificado no se exporta. Registre el certificado de nuevo después de importar la dirección en esta máquina.
Si desea más información sobre la lista de códigos prohibidos, contacte con el servicio de asistencia técnica.
Migrar la información de destinos registrados a otra MFP del mismo modelo
Importación de información de configuración
Tipos de información que se pueden importar
Los diferentes tipos de información de configuración, que se exportan desde la máquina al ordenador o a la carpeta compartida SMB, también se pueden importar a la máquina. Puede migrar la información de configuración que se exporta desde otro dispositivo del mismo modelo para intercambiar el dispositivo.
La información siguiente se puede importar en esta máquina.
Elemento | Descripción |
|---|---|
[Config dispositivo] | Varios ajustes de esta máquina. Para importar información de configuración, introduzca la contraseña que se especificó al exportarla. |
[Información de autenticación] | Información de autenticación que se gestiona con esta máquina. Para importar la información de autenticación, introduzca la contraseña que se ha especificado para exportar. |
[Dirección] | La información de las direcciones registradas en esta máquina. Para importar la información de la dirección, introduzca la contraseña que se ha especificado para exportar. |
[Protección de copia/sello] | La información de registro de protección de copia o sello. |
[Lista de códigos de restricción] | Esta es una lista de códigos de restricción para la aplicación de conexión OpenAPI. |
[Programa de copia] | Permite copiar la información de registro del programa. |
Importación de información desde el ordenador
Seleccione [Mantenimiento] - [Importar / Exportar] en modo administrador de Web Connection para seleccionar la información que se va a importar y después haga clic en [Importar].
Configure los ajustes requeridos en función de la información que se vaya a importar.
Para importar la [Configuración de dispositivos], la [Información de autenticación] o la [Dirección], introduzca la contraseña que se ha especificado para exportar.
Para importar la [Información de autenticación], seleccione si importar el archivo de copia de seguridad para todos los datos de autenticación o importar solo la información de registro del usuario.
Para importar la [Dirección], seleccione si importar el archivo de copia de seguridad de todos los datos de direcciones o importar el archivo de direcciones exportado.
Al importar [Dirección], si selecciona [En las actualizaciones que contienen solo número de registro, dejar tal cual los datos originales de la dirección.], la información de dirección, incluida en un archivo que se va a importar, que contenga solamente un número de registro, no se registra en la máquina. Si selecciona [En las actualizaciones que contienen solo número de registro, eliminar los datos originales de la dirección y el número de registro.], la información de dirección que contenga solamente un número de registro se elimina de la máquina.
Seleccione [Seleccionar desde PC] y haga clic en [Examinar...]
Seleccione el archivo que desee importar y haga clic en [Aceptar].
Se visualiza el cuadro de diálogo de confirmación de importación.
Haga clic en [Importar].
Si la información registrada actualmente en esta máquina difiere de la [información de autenticación] y la [dirección] para importar, se muestra [Diferencia]. Haciendo clic en [Diferencia] puede seleccionarse si se aplicará la información registrada en esta máquina o la información que se va a importar.
La información del contador no se puede importar.
Si desea más información sobre la lista de códigos prohibidos, contacte con el servicio de asistencia técnica.
Importación de información desde una carpeta compartida SMB
Seleccione [Mantenimiento] - [Importar / Exportar] en modo administrador de Web Connection para seleccionar la información que se va a importar y después haga clic en [Importar].
Configure los ajustes requeridos en función de la información que se vaya a importar.
Para importar la [Configuración de dispositivos], la [Información de autenticación] o la [Dirección], introduzca la contraseña que se ha especificado para exportar.
Para importar la [Información de autenticación], seleccione si importar el archivo de copia de seguridad para todos los datos de autenticación o importar solo la información de registro del usuario.
Para importar la [Dirección], seleccione si importar el archivo de copia de seguridad de todos los datos de direcciones o importar el archivo de direcciones exportado.
Al importar [Dirección], si selecciona [En las actualizaciones que contienen solo número de registro, dejar tal cual los datos originales de la dirección.], la información de dirección, incluida en un archivo que se va a importar, que contenga solamente un número de registro, no se registra en la máquina. Si selecciona [En las actualizaciones que contienen solo número de registro, eliminar los datos originales de la dirección y el número de registro.], la información de dirección que contenga solamente un número de registro se elimina de la máquina.
Seleccione [Seleccionar desde lista SMB] y haga clic en [Lista SMB].
Introduzca la información para conectarse al servidor SMB.
Configuración
Descripción
[Dirección del servidor]
Introduzca la dirección del servidor SMB.
Ejemplo de entrada: "192.168.1.1"
[Nombre de usuario]
Introduzca el nombre de usuario para iniciar sesión en el servidor SMB (utilizando 64 caracteres como máximo).
[Contraseña]
Introduzca la contraseña para iniciar sesión en el servidor SMB (utilizando 64 caracteres como máximo).
Haga clic en [Conexión].
Se muestra la página de selección de carpeta.
Seleccione el archivo que desee importar y haga clic en [Aceptar].
Se visualiza el cuadro de diálogo de confirmación de importación.
Haga clic en [Importar].
Si la información registrada actualmente en esta máquina difiere de la [información de autenticación] y la [dirección] para importar, se muestra [Diferencia]. Haciendo clic en [Diferencia] puede seleccionarse si se aplicará la información registrada en esta máquina o la información que se va a importar.
La información del contador no se puede importar.
Si desea más información sobre la lista de códigos prohibidos, contacte con el servicio de asistencia técnica.
Importación de información desde una memoria USB
Si accede a una MFP conectada a la red a través del explorador web de esta máquina, puede importar información de configuración a la MFP de destino por medio de una memoria USB.
Conecte la memoria USB con información de configuración guardada a la MFP a la que desee importar información de configuración.
Abra el explorador web de esta máquina y especifique la dirección de IP de la MFP a la que desee importar información de configuración.
Para obtener más información sobre el procedimiento de funcionamiento, consulte Aquí.
En la pantalla del explorador web se muestra la página de Web Connection correspondiente a la MFP a la que ha accedido.
Seleccione [Mantenimiento] - [Importar / Exportar] en modo administrador de Web Connection para seleccionar la información que se va a importar y después haga clic en [Importar].
Configure los ajustes requeridos en función de la información que se vaya a importar.
Para importar la [Configuración de dispositivos], la [Información de autenticación] o la [Dirección], introduzca la contraseña que se ha especificado para exportar.
Para importar la [Información de autenticación], seleccione si importar el archivo de copia de seguridad para todos los datos de autenticación o importar solo la información de registro del usuario.
Para importar la [Dirección], seleccione si importar el archivo de copia de seguridad de todos los datos de direcciones o importar el archivo de direcciones exportado.
Al importar [Dirección], si selecciona [En las actualizaciones que contienen solo número de registro, dejar tal cual los datos originales de la dirección.], la información de dirección, incluida en un archivo que se va a importar, que contenga solamente un número de registro, no se registra en la máquina. Si selecciona [En las actualizaciones que contienen solo número de registro, eliminar los datos originales de la dirección y el número de registro.], la información de dirección que contenga solamente un número de registro se elimina de la máquina.
Seleccione [Seleccionar de la memoria USB conectada a la MFP] y haga clic en [Aceptar].
Haga clic en [Aceptar].
La información del contador no se puede importar.
Si desea más información sobre la lista de códigos prohibidos, contacte con el servicio de asistencia técnica.
Borrar toda la información de destinos registrados
Eliminación de toda la información sobre la dirección
Elimine de forma colectiva la información de destino registrada en la máquina.
Seleccione [Mantenimiento] - [Reiniciar] - [Formatear todo el destino] en modo administrador de Web Connection (o en [Utilidades] - [Administrador] de la máquina) y haga clic en [Formatear].
