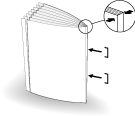Spine Corner Forming in Fold & Staple
When Saddle Stitcher SD-513 equipped with Folding Unit FD-504 is mounted on this machine, Spine Corner Forming can be combined with Fold & Staple.
Menu item | Description | Illustration |
|---|---|---|
Fold & Staple (+ Fore-edge Trimming) Select Spine Corner Forming - ON on the Fold & Staple Setting screen. | In Spine Corner Forming Strength, select the desired one from Strong+, Strong, Normal, Weak, or Weak+ |
|
NOTICE
The paper processed in Fold & Staple or Multi Half Fold is output to the delivery tray. Set the delivery tray extension (tray) to make preparations for opening the Stopper. Otherwise, the output paper may drop from the delivery tray. Also, the full-load detection function may not work.
Tips
Spine Corner Forming cannot be specified together with Crease.
Reference
The number of sheets processed by spine corner forming is the same as that processed by Fold and Staple. Check paper information before use. For details, refer to Equipment, Equipment, Capacity, and Saddle Stitcher SD-513 processing capacity.
Reference
The spine corner forming strength can be increased or decreased by adjustment. For details, refer to [Flattening a Fold (Strength)].
Position the original.
supplementary explanationThe number of original pages to be loaded is set to that for Fold & Staple, and the number of folded and stapled sheets is determined. For information on the number of sheets folded in Fold & Staple, refer to Saddle Stitcher SD-513.
Load the cover for Fold & Staple into any tray.
supplementary explanationThe cover paper must be loaded into Tray1 to Tray9. PI1, PI2, and PB cannot be set to a cover.
Press the COPY tab to display the COPY screen.
Press Output Setting.
The Output Setting screen is displayed.
Select Fold&Staple.

The Fold & Staple Setting screen is displayed.
In Staple, select 2 positions or 4 positions.

In (1) Fore-edge Trimming, select ON or OFF.
supplementary explanationWhen the saddle stitcher is equipped with Trimmer Unit TU-503, (2) 2-Side Slitting is available on the Fold & Staple Setting screen. For details, refer to 2-Side Slitting in Fold & Staple and Multi Half-Fold.
Select Spine Corner Forming - ON.
The Spine Corner Forming Strength setting screen is displayed.
Select the desired one from Strong+, Strong, Normal, Weak, and Weak+.
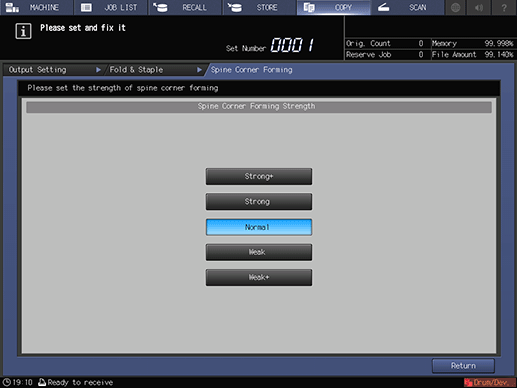
Press Return.
This returns to the Fold & Staple Setting screen.
Press OK.
supplementary explanationTo undo the setting, press Cancel.
supplementary explanationTo disable the function while keeping the current setting, press Function OFF.
This returns to the Output Setting screen.
Press OK on the Output Setting screen to return to the COPY screen.
An icon representing specified function is displayed under Output Setting on the COPY screen.
You also find that Booklet in Application is selected automatically.
Press Application, then press Booklet.
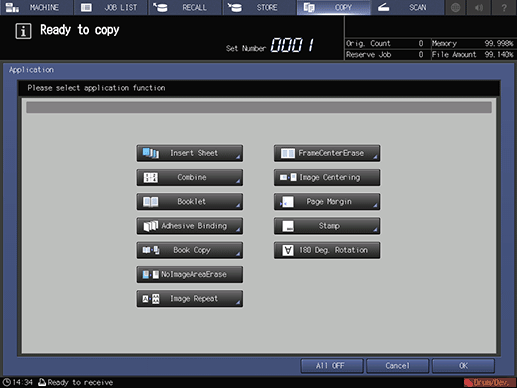
In Cover Sheet, select With Cover or No Cover.
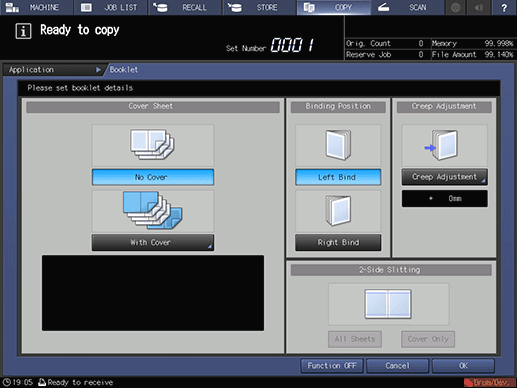
From Front Cover and Back Cover, select the tray you loaded a cover into in step 2.
supplementary explanationWhen selecting the desired one from a tray paper, first select With Cover (Print) or With Cover (Blank).
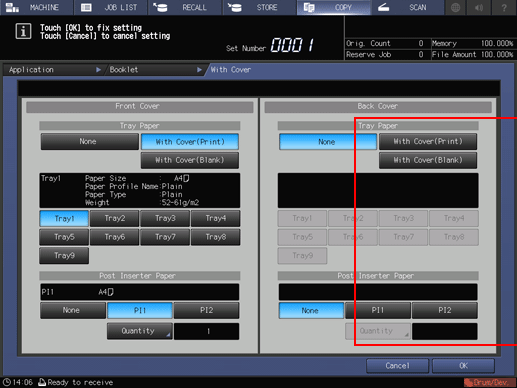
Press OK.
This returns to the Booklet screen.
Select Left Bind or Right Bind in Binding Position.
Press OK to return to the COPY screen.
Select additional copy conditions, as desired.
Enter the desired print quantity using the keypad.
supplementary explanationThe number of copies that can be output to the delivery tray varies depending on the copy paper. The number of copies that can be output to the delivery tray for spine corner forming is the same as for Fold & Staple. For details, refer to Capacity.
Set the delivery tray extension (tray), then pull up the Stopper.
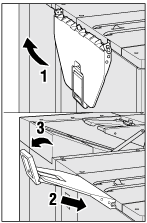
Press Start on the control panel.