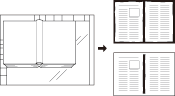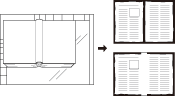Frame Center Erase: Eliminating Black Copy Mark around Border and Center of Book
When the original is scanned from the original glass, black copy marks may be produced along borders and center line. Use this function to eliminate them from the copies and lower the toner consumption at the same time.
Setting options | Description |
|---|---|
Frame Erase | Erases black copy marks along borders of the original image. |
Center Erase | Erases black copy marks along the center line of the original. |
preconditionYou can set from 1 mm to 300 mm for Frame Erase width and from 1 mm to 99 mm for Center Erase width in 1 mm increments.
preconditionFrame Erase and Center Erase can be used in combination.
preconditionFrame Erase has two options; Erase/All Sides to erase the same width on all four sides of the paper and Erase/Each Side to set the width to be erased for each side.
Position the original.
Both ADF and original glass are available.
NOTICE
When lowering the ADF onto thick original (e.g. open book) placed on the original glass, do not press it down too hard. Keep the ADF open, if required.
Press Application on the COPY screen.
Press FrameCenterErase on the Application screen.
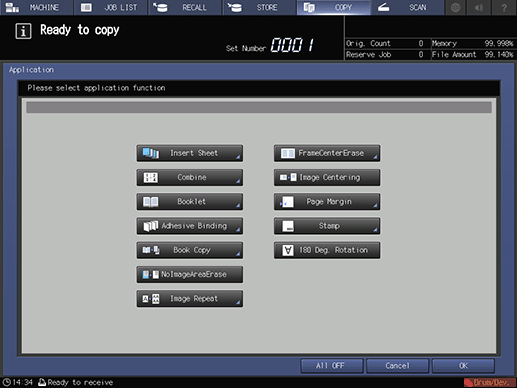
Select Erase/All Sides, Erase/Each Side, or Center Erase provided under Function Selection.
Frame Erase and Center Erase can be used concurrently.
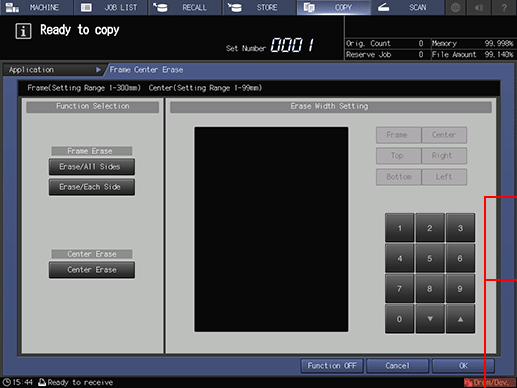
supplementary explanationTo set Erase/All Sides, proceed to step 5.
supplementary explanationTo set Erase/Each Side, proceed to step 6.
supplementary explanationTo set Center Erase, proceed to step 7.
Enter the erasure width for Erase/All Sides.
Check that all numeric values under Erase Width Setting are highlighted.
supplementary explanationUse the touch panel keypad or downup to enter the desired erasure width.
supplementary explanationWith Center Erase selected at the same time, select Frame under Erase Width Setting first before entering an erasure width.
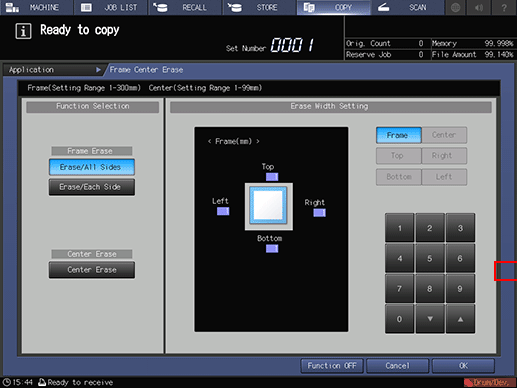
Set the erasure width for Erase/Each Side.
supplementary explanationSelect Top, Bottom, Right, or Left under Erase Width Setting. Use the touch panel keypad or downup to enter the desired erasure width for each.
supplementary explanationIf Center Erase is also selected, select Frame under Erase Width Setting before entering each value.
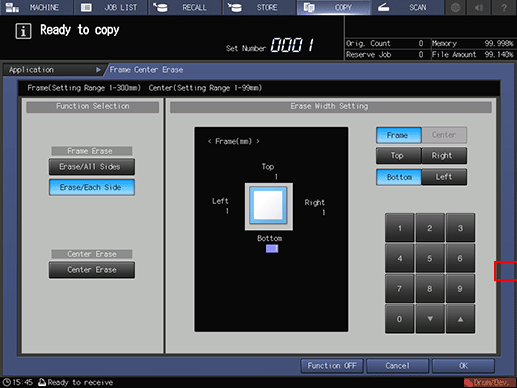
Enter the erasure width for Center Erase.
supplementary explanationCheck that the center erase width under Erase Width Setting is highlighted. Use the touch panel keypad or downup to enter the desired erasure width.
supplementary explanationWith Frame Erase selected at the same time, select Center under Erase Width Setting first before entering an erasure width.
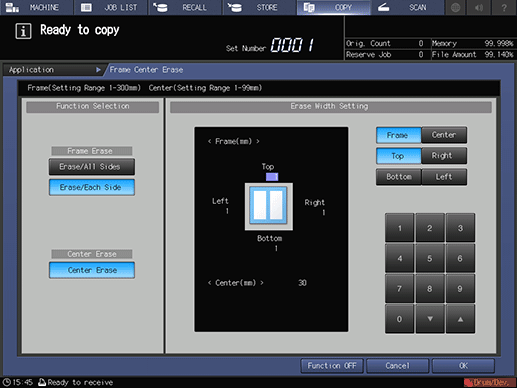
Press OK to complete the setting.
supplementary explanationTo resume the original settings, press Cancel.
supplementary explanationTo cancel the Frame Center Erase function with the current setting saved, press Function OFF.
Press OK on the Application screen to return to the COPY screen.
The Frame Center Erase icon and shortcut key are displayed under Application on the COPY screen.
Enter the desired print quantity from the keypad on the control panel.
Press Start on the control panel.
supplementary explanationPrinting does not start without returning to the COPY screen. Be sure to display the COPY screen.