
Network Connection (LPR/Port 9100/SMB)
Settings of this machine
To use Port 9100, LPR, or SMB printing, you must configure the network settings for the machine in advance.
Items to be configured | Description |
|---|---|
IP Address | In TCP/IP Settings of this machine, specify the IP address. |
RAW Port Number | To use Port 9100 printing: |
LPD Setting | To use LPR printing: |
SMB Settings | To use SMB printing: |
Reference
For details about the network settings of this machine, refer to NIC Settings.
To use SMB printing in the IPv6 environment, Direct Hosting Setting for the machine should be enabled. For details, refer to Direct Hosting Setting.
Designate the file for the printer driver provided in EN(en) folder of each printer driver contained in the Driver CD-ROM.
Searching for a printer for installation
preconditionInstalling the driver requires the administrator privilege.
preconditionSince the printer is searched for during the installation, be sure to connect this machine to the network before turning it on.
Insert the Driver CD-ROM into the CD-ROM drive.
Click Control Panel - Hardware and Sound - Devices and Printers.
supplementary explanationIn Windows 10/Server 2012/Server 2016/Server 2019, click Control Panel - Hardware and Sound - Devices and Printers.
On the toolbar, select Add a printer.
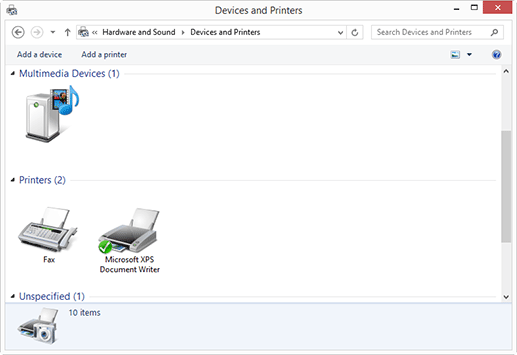
Select this machine from the list, and then click Next.
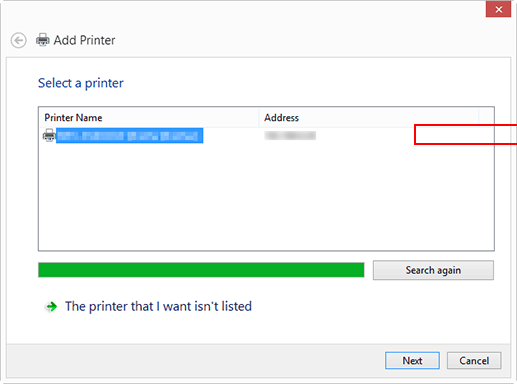
supplementary explanationTo use the LPR/Port9100 protocol, select the printer with its IP address.
supplementary explanationTo use the SMB connection, select the printer with its \\NetBIOS name\print service name. To check the NetBIOS name and the print service name, select Administrator Setting - Network Setting - NIC Settings - SMB Settings - Print Setting of this machine. In the default setting, the last six characters of the NetBIOS name correspond to the low-order three bytes of the MAC address. To check the MAC address, select Configuration Page Print. For details about how to output Configuration Page Print, refer to Report Type.
supplementary explanationFor the SMB connection, click Next, and then click OK in the Connect to Printer page that appears.
supplementary explanationIt may take some time to finish searching the entire list of printers.
Click Have Disk.
Click Browse.
Select a desired printer driver in the CD-ROM, and then click Open.
supplementary explanationAvailable printer drivers: PS Plug-in Driver, PPD Driver
Click OK.
supplementary explanationThe Printers list appears.
Click Next.
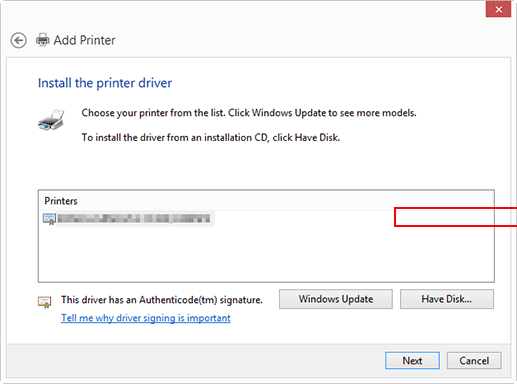
supplementary explanationTo use the SMB connection, click OK.
Follow the instructions on the windows that follow.
supplementary explanationIf the User Account Control window appears, click Continue or Yes.
Click Finish.
After finishing the installation, make sure that the icon for the installed printer is displayed in the Devices and Printers window.
Remove the CD-ROM from the CD-ROM drive.
This completes the printer driver installation.
Creating a port for installation
preconditionInstalling the driver requires the administrator privilege.
preconditionSince the printer is searched for during the installation, be sure to connect this machine to the network before turning it on.
Insert the Driver CD-ROM into the CD-ROM drive.
Click Control Panel - Hardware and Sound - Devices and Printers.
supplementary explanationIn Windows 10/Server 2012/Server 2016/Server 2019, click Control Panel - Hardware and Sound - Devices and Printers.
On the toolbar, select Add a printer.
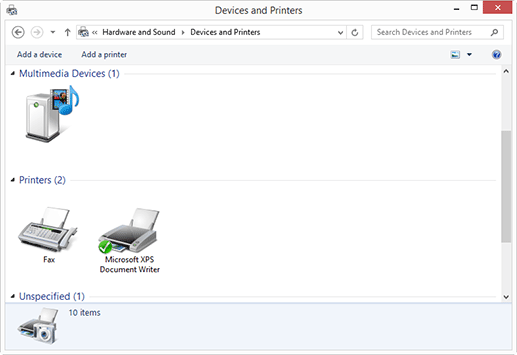
Add Printer Wizard appears.
In the window showing the search result, click The printer that I want isn't listed.
Click Add a local or network printer manually.
Click Create a new port:, and then select the port type.
supplementary explanationTo use the LPR/Port9100 protocol, select Standard TCP/IP Port.
supplementary explanationTo use the SMB connection, select Local Port.
Click Next.
Specify the IP address and port.
supplementary explanationTo use the LPR/Port9100 protocol, select TCP/IP Device, and then enter the IP address.
supplementary explanationTo use the SMB connection, enter \\NetBIOS name\print service name in the Port Name box.
supplementary explanationEnter the same NetBIOS name and print service name specified in SMB Settings - SMB Print Setting.
Click Next.
supplementary explanationIf Additional Port Information Required or More Port Information Required dialog box is displayed, go to Step 11.
supplementary explanationIf the Install the printer driver dialog box appears, go to Step 13.
Select Custom, and then click Setting.
Change the settings according to the port, and then click OK.
supplementary explanationFor LPR connection, select LPR, and then enter Print in the Queue Name: box.
supplementary explanationYou must discriminate between upper and lower case letters when entering it.
supplementary explanationFor Port 9100, select Raw, and then enter a RAW port number (default setting: 9100) in the Port Number box.
supplementary explanationIf both LPR and Port 9100 are enabled on this machine, the printer driver is connected to this machine using LPR.
Click Next.
The Install the printer driver page appears.
Click Have Disk.
Click Browse.
Select a desired printer driver in the CD-ROM, and then click Open.
supplementary explanationAvailable printer drivers: PS Plug-in Driver, PPD Driver
Click OK.
Click Next.
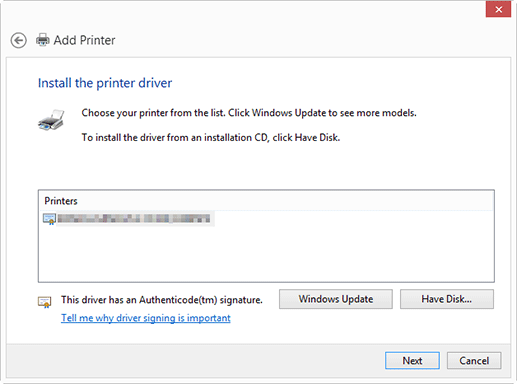
Follow the instructions on the windows that follow.
supplementary explanationIf the User Account Control window appears, click Continue or Yes.
Click Finish.
After finishing the installation, make sure that the icon for the installed printer is displayed in the Devices and Printers or Printers window.
Remove the CD-ROM from the CD-ROM drive.
This completes the printer driver installation.