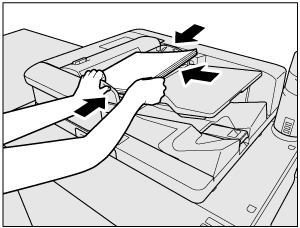2-Sided Copy (ADF)
Follow the procedure below to make 2-sided copies from the 1-sided or 2-sided original scanned from the ADF.
1-sided original | 2-sided copy |
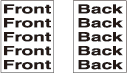 |  |
2-sided original | 2-sided copy |
 |  |
Select Direction according to the direction of the original loaded in the ADF.
The side-bound 2-sided copies (having the same edge as page top) can be made from top-bound 2-sided originals (printed upside down on back pages).
The top-bound 2-sided copies (printed upside down on back pages) can be made from side-bound 1- or 2-sided originals (having the same edge as page top).
The machine is set to match the Bind Direction in Output Setting of copies to that of the original automatically.
Top-bound 2-sided originals | Side-bound 2-sided copies |
 |  |
Side-bound 1-sided or 2-sided originals | Top-bound 2-sided copies |
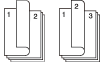 |  |
Position the original in the ADF.
Press the COPY tab to display the COPY screen.
Select either 1->2 or 2->2.
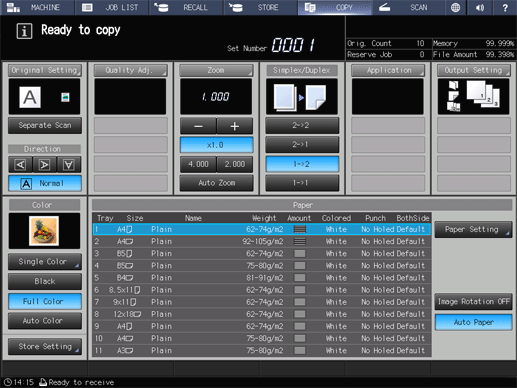
Specify the direction of the original.
Select a Direction button provided under Original Setting according to the actual direction of the original.
supplementary explanationFor details about setting Direction, refer to Direction: Setting Direction of Original.
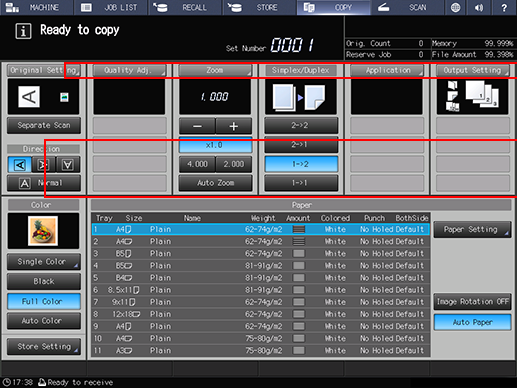
Specify the bind direction of the original.
To display the Original Setting screen, press Original Setting on the COPY screen.
To copy top-bound 2-sided originals (printed upside down on back pages), select Top under Bind Direction.
Press OK.
supplementary explanationFor details about bind direction of the original, refer to Bind Direction.
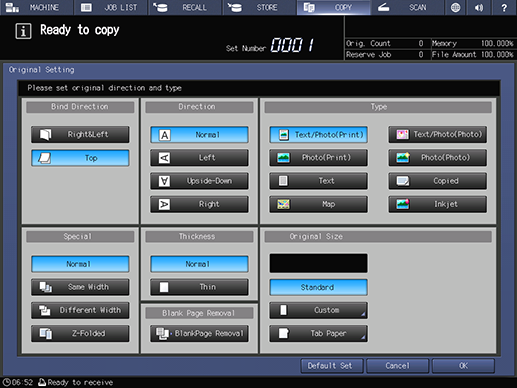
Specify the bind direction of 2-sided copies.
To display the Output Setting screen, press Output Setting on the COPY screen.
Press the desired bind direction key under Bind Direction.
To make side-bound 2-sided copies (having the same edge as page top), select Right&Left under Bind Direction.
Press OK.
supplementary explanationFor details about setting a bind direction of 2-sided copies, refer to Bind Direction: Setting Bind Direction for 2-Sided Copies.
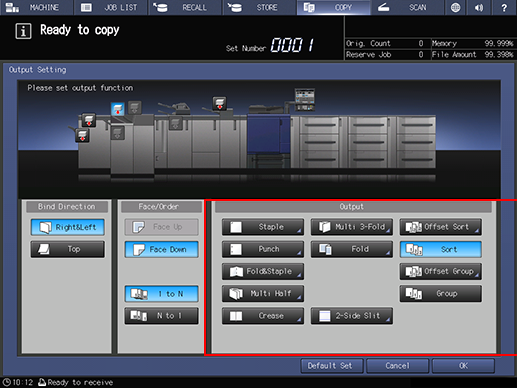
Select additional copy conditions, as desired.
Press Start on the control panel.
supplementary explanationPrinting does not start without returning to the COPY screen. Be sure to display the COPY screen.