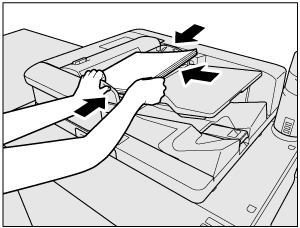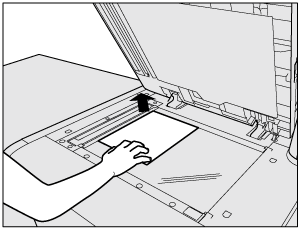Basic Copy Procedure
Follow the procedure below to make a basic copy.
preconditionThe following describes the basic procedure. It is not always applicable to the operations of set copy conditions. When using a specific function, be sure to follow the procedure described in each section.
Position the original.
Press the COPY tab to display the COPY screen.
The MACHINE screen shows up first at the default setting. To display the COPY screen, press the COPY tab on the MACHINE screen.
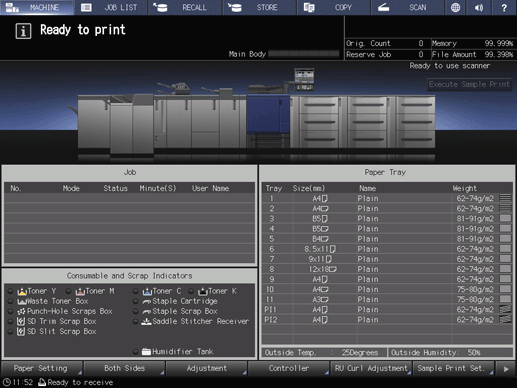
supplementary explanationDefault Screen Setting can be set to the Hold Job screen of the JOB LIST screen or the Reserved Job screen of the JOB LIST screen. To display the COPY screen, press the COPY tab in both cases.
supplementary explanationFor Default Screen Setting, refer to Default Screen Setting.
Set copy conditions as desired.
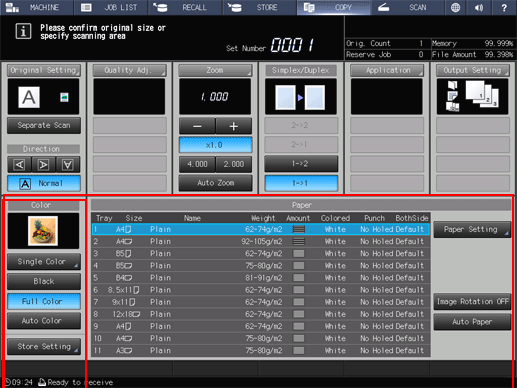
The following settings are available from the COPY screen.
supplementary explanationOriginal Setting: Refer to Original Setting: Setting the Original.
supplementary explanationSeparate Scan: Refer to Separate Scan: Handling Scanned Original as Single Job.
supplementary explanationQuality Adj.: Refer to Overview of Quality Adjustment.
supplementary explanationZoom: Refer to Zoom : Setting Copy Zoom.
supplementary explanationSimplex/Duplex: Refer to Simplex/Duplex: 1-Sided Copy and 2-Sided Copy Settings.
supplementary explanationApplication: Refer to Overview of Application.
supplementary explanationOutput Setting: Refer to To Display the Output Setting Screen.
supplementary explanationColor: Refer to Color: Selecting Color Mode.
supplementary explanationStore Setting: Refer to Store Setting: Holding the Scanned Copy Job on this Machine or Saving it on the HDD.
supplementary explanationPaper Setting: Refer to Paper Information.
supplementary explanationImage Rotation OFF: Refer to Image Rotation OFF: Prohibits image rotation to suit the orientation..
supplementary explanationAuto Paper: Refer to Auto Paper: Selecting Paper Size Automatically.
Enter the desired print quantity from the keypad on the control panel.
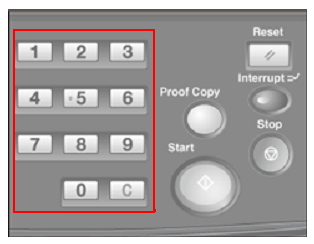
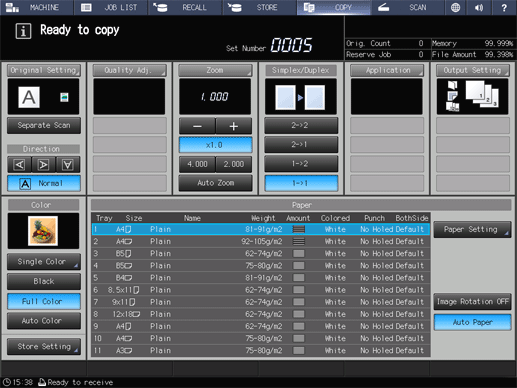
Entered quantity is displayed.
supplementary explanationFor details about how to enter the number of copies, refer to Setting Print Quantity.
Press Start on the control panel.
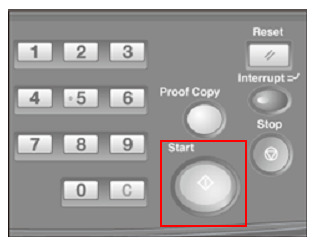
supplementary explanationIn order to start copying, make sure to display the COPY screen. If you press Start with any other screen displayed, you cannot start copy operations.
supplementary explanationIf you print from the Hold Job screen or the RECALL screen, the COPY screen does not have to be returned.
supplementary explanationWhen scanning the original for the job is started, a dialog is displayed on the COPY screen.
Press either Yes or No on the dialog.
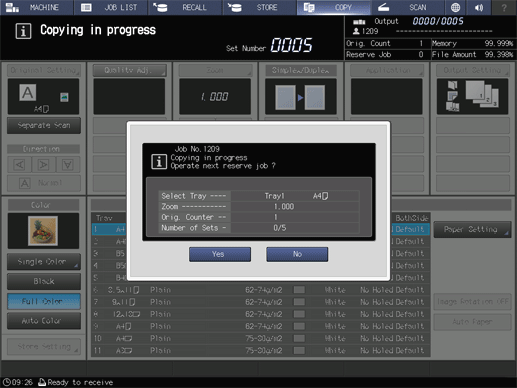
supplementary explanationTo return to the COPY screen, press Yes.
supplementary explanationYou are now ready to set reserve job.
supplementary explanationTo return to the screen set in Default Screen Setting, press No.
The count and set quantities are displayed at the upper right corner of both screens.
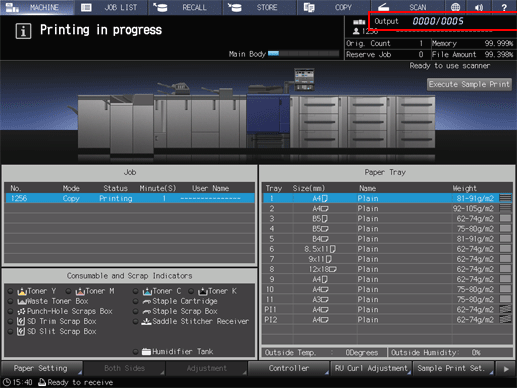
The current job is displayed in the job list in the Reserved Job screen of the JOB LIST screen.
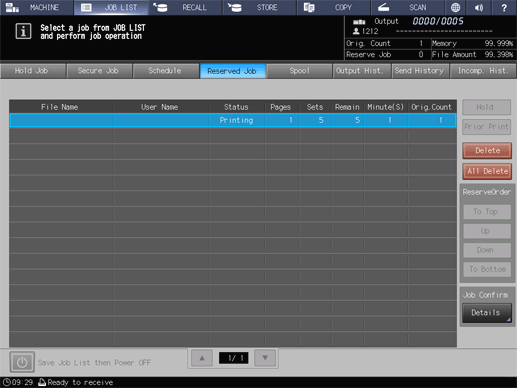
Reference
For details about how to select the default screen which is displayed when turning on the power, refer to Default Screen Setting.
You can change the operation order of reserved jobs or cancel reserved jobs in the JOB LIST screen. For details, refer to JOB LIST Screen.