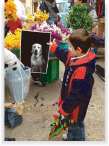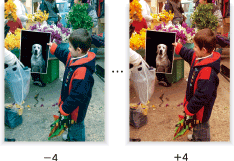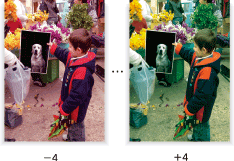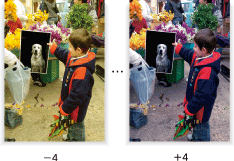Adjusting Red/Green/Blue
Adjust the strength of red (R), green (G), and blue (B) individually.
Original | Output |
|---|---|
| Red
|
Original | Output |
|---|---|
| Green
|
Original | Output |
|---|---|
| Blue
|
In [Full Color] mode, this adjustment properly reflects on the strength of red (R), green (G), and blue (B) reproduced on a printed image.
Using [Black] or [Single Color] mode, this adjustment operates to the reproducibility of each color of colored original, giving effect to the strength of black or single color on a printed image.
To reproduce the yellow part of the original which cannot be printed normally in [Single Color] mode, make the Red stronger in this adjustment.
To change the hue of images copied in [Single Color] mode, use the Color Balance adjustment.
Press the [COPY] tab to display the [COPY] screen.
Press [Quality Adj.] on the [COPY] screen.
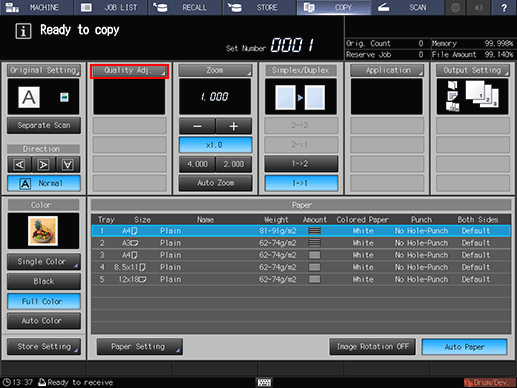
Position the original.
Prepare an original for adjusting the color, and position it into the ADF or on the original glass.
Make an adjustment for Red, Green, and Blue individually on the [Quality Adjustment] screen.
Use [-] and [+] on the right side of [Red], [Green], or [Blue] to specify the desired adjustment level for each.
Specify a negative level to make each color weaker, or a positive level to make it stronger.
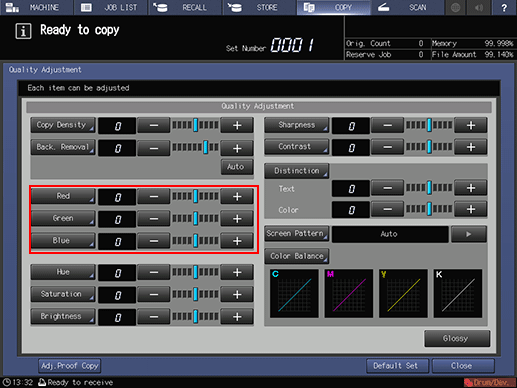
To make the red color adjustment on the [Red] screen, proceed to step 5.
To make the green color adjustment on the [Green] screen, proceed to step 6.
To make the blue color adjustment on the [Blue] screen, proceed to step 7.
To output a sample copy to check the adjustment result, proceed to step 8.
To complete the adjustment, proceed to step 9.
If you press [Default Set] on the [Quality Adjustment] screen, all adjustment items are returned to the standard level.
Make an adjustment for red color on the [Red] screen.
Press [Red] to display the [Red] screen.
Select one from [-1] to [-4] to make the red color weaker than the original.
Select one from [1] to [4] to make the red color darker than the original.
To resume the standard level, select [0].
To resume the standard level and return to the [Quality Adjustment] screen, press [Default Set].
To output a sample copy to check the adjustment result, proceed to step 8.
To complete the adjustment, press [OK] and proceed to step 9.
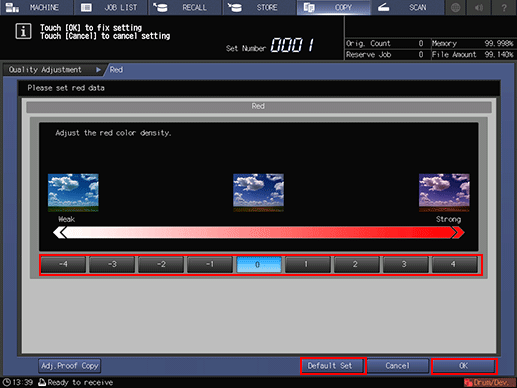
Make an adjustment for green color on the [Green] screen.
Press [Green] to display the [Green] screen.
Select one from [-1] to [-4] to make the green color weaker than the original.
Select one from [1] to [4] to make the green color darker than the original.
To resume the standard level, select [0].
To resume the standard level and return to the [Quality Adjustment] screen, press [Default Set].
To output a sample copy to check the adjustment result, proceed to step 8.
To complete the adjustment, press [OK] and proceed to step 9.

Make an adjustment for blue color on the [Blue] screen.
Press [Blue] to display the [Blue] screen.
Select one from [-1] to [-4] to make the blue color weaker than the original.
Select one from [1] to [4] to make the blue color darker than the original.
To resume the standard level, select [0].
To resume the standard level and return to the [Quality Adjustment] screen, press [Default Set].
To output a sample copy to check the adjustment result, proceed to step 8.
To complete the adjustment, press [OK] and proceed to step 9.
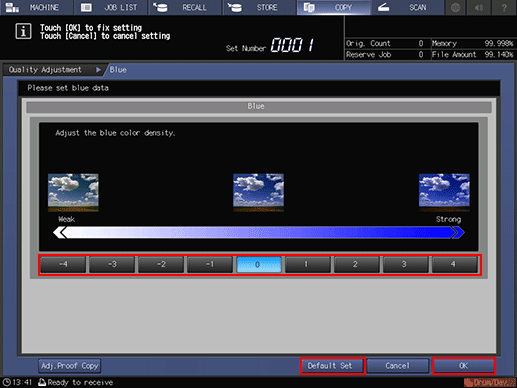
Output a sample copy.
After making the desired adjustment, press [Adj.Proof Copy] on the [Quality Adjustment] screen, [Adj.Proof Copy] on the specific color screen, or Proof Copy on the control panel. Check the adjustment result with output image.
Repeat steps from 3 to 8 until the desired result is obtained.
Press [Close] on the [Quality Adjustment] screen.
The screen returns to the [COPY] screen. The indication of adjusted color can be found under [Quality Adj.] on the [COPY] screen.