
[Utility] - [Expert Adjustment]
[AE Level Adjustment]
To display: [Utility] - [Expert Adjustment] - [AE Level Adjustment]
Adjust the AE (Auto Exposure) level (default: [2]).
Adjust in five levels. The larger the number, the darker the background.
[Printer Adjustment]
To display: [Utility] - [Expert Adjustment] - [Printer Adjustment]
Adjust the print start position and defective print images.
[Leading Edge Adjustment]
To display: [Utility] - [Expert Adjustment] - [Printer Adjustment] - [Leading Edge Adjustment]
Adjust the print start position at the leading edge of the paper relative to the paper discharge direction.
Use the Start key to print a test pattern. Check the test pattern and adjust so that the margin between the leading edge of the paper and the print start position is 4.2 mm (3/16 inches). Repeat adjustments, as required.
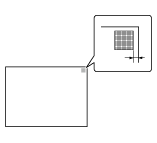
Setting | Description |
|---|---|
[Paper Type] | Select the type of paper that is used to adjust the start position for printing. |
[Adjust Value] | Enter the adjustment value between -3.0 mm and 3.0 mm (default: [0.0 mm]). |
[Centering]
To display: [Utility] - [Expert Adjustment] - [Printer Adjustment] - [Centering]
Adjust the print start position on the left edge of the paper relative to the paper discharge direction.
Use the Start key to print a test pattern. Check that the margin between the left edge and the print starting position is 4.2 mm (3/16 inches) (^0.5 mm (^1/32 inches)). Repeat adjustments, as required.
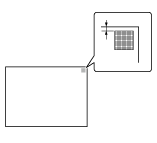
Setting | Description |
|---|---|
[Select Tray] | Select a paper tray that is used to adjust the start position for printing. |
[Adjust Value] | Enter the adjustment value between -3.0 mm and 3.0 mm (default: [0.0 mm]). |
- Only A4-sized plain paper v (8-1/2 e 11 v) is available for adjusting the Bypass Tray.
[Leading Edge Adjustment (Duplex Side 2)]
To display: [Utility] - [Expert Adjustment] - [Printer Adjustment] - [Leading Edge Adjustment (Duplex Side 2)]
Adjust the print start position at the leading edge of the paper relative to the paper discharge direction for printing the back side in 2-sided printing.
Use the Start key to print a test pattern. Check the test pattern and adjust so that the margin between the leading edge of the paper and the print start position is 4.2 mm (3/16 inches). Repeat adjustments, as required.
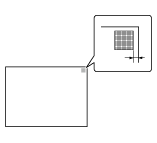
Setting | Description |
|---|---|
[Paper Type] | Select the type of paper that is used to adjust the start position for printing. |
[Adjust Value] | Enter the adjustment value between -3.0 mm and 3.0 mm (default: [0.0 mm]). |
[Centering (Duplex 2nd Side)]
To display: [Utility] - [Expert Adjustment] - [Printer Adjustment] - [Centering (Duplex 2nd Side)]
Adjust the print start position at the left edge of the paper relative to the paper discharge direction for printing the back side in 2-sided printing.
Use the Start key to print a test pattern. Check the test pattern and adjust so that the margin between the left edge of the paper and the print start position is 4.2 mm (3/16 inches) (^0.5 mm (^1/32 inches)). Repeat adjustments, as required.
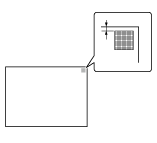
Setting | Description |
|---|---|
[Select Tray] | Select a paper tray that is used to adjust the start position for printing. |
[Adjust Value] | Enter the adjustment value between -3.0 mm and 3.0 mm (default: [0.0 mm]). |
- Only A4-sized plain paper v (8-1/2 e 11 v) is available for adjusting the Bypass Tray.
[Erase Leading Edge]
To display: [Utility] - [Expert Adjustment] - [Printer Adjustment] - [Erase Leading Edge]
Adjust leading edge erase width. For details on displaying this item, contact your service representative.
[Vertical Adjustment]
To display: [Utility] - [Expert Adjustment] - [Printer Adjustment] - [Vertical Adjustment]
Adjust the feed direction zoom ratio of paper types. For details on displaying this item, contact your service representative.
[Media Adjustment]
To display: [Utility] - [Expert Adjustment] - [Printer Adjustment] - [Media Adjustment]
Adjust print defects (voids, white spots, or roughness) that are caused by paper properties for each paper type.
Copy or print after configuration, then repeat adjustments as required.
Setting | Description |
|---|---|
[600dpi Front]/[600dpi Back]/[1200dpi Front]/[1200dpi Back] | Select the side of paper subject to defect adjustment depending on the resolution.
|
[Paper Type] | Select the type of paper that is used to adjust defects. |
[Adjust Value] | Enter the adjustment value between -8 and 7 (default: [0]). Increase the value if roughness is detected on a print image, and reduce it if voids or white spots are detected on a print image. |
[Finisher Adjustment]
To display: [Utility] - [Expert Adjustment] - [Finisher Adjustment]
Adjust the staple, punch or fold position.
[Center Staple Position]
To display: [Utility] - [Expert Adjustment] - [Finisher Adjustment] - [Center Staple Position]
If the staple position is not on the fold line on saddle-stitched paper, use this option to align the staple position on the fold.
Copy after configuration, then repeat adjustments as required.
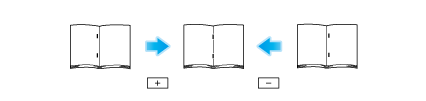
Setting | Description |
|---|---|
[Paper Size] | Select the size of paper that is used to adjust the staple position. |
[Adjust Value] | Enter the adjustment value between -10.0 mm and 10.0 mm (default: [0.0 mm]). Increase the value when moving the staple position rightward, and reduce it when moving the staple position leftward. |
- This setting is displayed when the option is installed in this machine. For details on the required option, refer to "List of Functions with Options Required" in [User's Guide [About This Machine]].
- Adjust the half-fold position before adjusting the center staple position.
- Make adjustment while checking paper stapled at a displaced position.
- The value you set by selecting [All] in [Paper Size] will be added to the setting for each paper size.
- For adjustments to put staples parallel with the left edge of paper, contact your service representative for instructions.
[Half-Fold Position]
To display: [Utility] - [Expert Adjustment] - [Finisher Adjustment] - [Half-Fold Position]
If the half-fold position is not on the exact center of the paper, use this option to align the fold on the center.
Copy after configuration, then repeat adjustments as required.
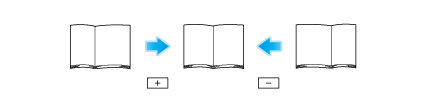
Setting | Description |
|---|---|
[Paper Size] | Select the size of paper that is used to adjust the fold position. |
[Adjust Value] | Enter the adjustment value between -10.0 mm and 10.0 mm (default: [0.0 mm]). Increase the value when moving the folding position rightward, and reduce it when moving the folding position leftward. |
- This setting is displayed when the option is installed in this machine. For details on the required option, refer to "List of Functions with Options Required" in [User's Guide [About This Machine]].
- Adjust the half-fold position before adjusting the center staple position.
- Make adjustment while checking paper folded at a displaced position.
- The value you set by selecting [All] in [Paper Size] will be added to the setting for each paper size.
- For adjustments to put the fold position parallel with the left edge of paper, contact your service representative for instructions.
[1st Tri-Fold Position Adjustment]
To display: [Utility] - [Expert Adjustment] - [Finisher Adjustment] - [1st Tri-Fold Position Adjustment]
If the tri-fold positions are not located evenly, use this option to adjust the first fold position.
Copy after configuration, then repeat adjustments as required.
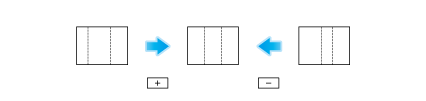
Setting | Description |
|---|---|
[Paper Size] | Select the size of paper that is used to adjust the fold position. |
[Adjust Value] | Enter the adjustment value between -10.0 mm and 10.0 mm (default: [0.0 mm]). Increase the value when moving the folding position rightward, and reduce it when moving the folding position leftward. |
- This setting is displayed when the option is installed in this machine. For details on the required option, refer to "List of Functions with Options Required" in [User's Guide [About This Machine]].
- Make adjustment while checking paper folded at a displaced position.
- The value you set by selecting [All] in [Paper Size] will be added to the setting for each paper size.
[2nd Tri-Fold Position Adjustment]
To display: [Utility] - [Expert Adjustment] - [Finisher Adjustment] - [2nd Tri-Fold Position Adjustment]
If the tri-fold positions are not located evenly, use this option to adjust the second fold position.
Copy after configuration, then repeat adjustments as required.
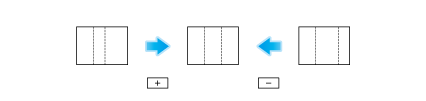
Setting | Description |
|---|---|
[Paper Size] | Select the size of paper that is used to adjust the fold position. |
[Adjust Value] | Enter the adjustment value between -10.0 mm and 10.0 mm (default: [0.0 mm]). Increase the value when moving the folding position rightward, and reduce it when moving the folding position leftward. |
- This setting is displayed when the option is installed in this machine. For details on the required option, refer to "List of Functions with Options Required" in [User's Guide [About This Machine]].
- Make adjustment while checking paper folded at a displaced position.
- The value you set by selecting [All] in [Paper Size] will be added to the setting for each paper size.
[Punch Vertical Position Adjustment]
To display: [Utility] - [Expert Adjustment] - [Finisher Adjustment] - [Punch Vertical Position Adjustment]
If the positions of the punch holes on the paper are displaced vertically, use this option to adjust the punch hole positions.
Copy after configuration, then repeat adjustments as required.
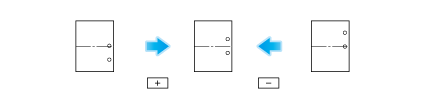
Setting | Description |
|---|---|
[Paper Size] | Select the size of paper subject to punch hole position adjustment. |
[Adjust Value] | Enter the adjustment value between -5.0 mm and 5.0 mm (default: [0.0 mm]). Increase the value when moving the punching hole upward, and reduce it when moving the punching hole downward. |
- This setting is displayed when the option is installed in this machine. For details on the required option, refer to "List of Functions with Options Required" in [User's Guide [About This Machine]].
- Make necessary adjustments while checking a sheet of paper containing punched holes that are not in the correct positions.
- The value you set by selecting [All] in [Paper Size] will be added to the setting for each paper size.
[Punch Horizontal Position Adjustment]
To display: [Utility] - [Expert Adjustment] - [Finisher Adjustment] - [Punch Horizontal Position Adjustment]
If the positions of the punch holes on the paper are displaced sideways, use this option to adjust the punch hole positions.
Copy after configuration, then repeat adjustments as required.
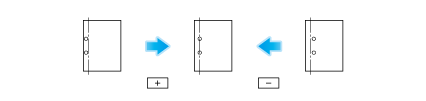
Setting | Description |
|---|---|
[Paper Type] | Select the type of paper subject to punch hole position adjustment. |
[Adjust Value] | Enter the adjustment value between -10 and 10 (default: [0]). Increase the value when moving the punching hole rightward, and reduce it when moving the punching hole leftward. |
- This setting is displayed when the option is installed in this machine. For details on the required option, refer to "List of Functions with Options Required" in [User's Guide [About This Machine]].
- Make necessary adjustments while checking a sheet of paper containing punched holes that are not in the correct positions.
[Punch Regist Loop Size Adjustment]
To display: [Utility] - [Expert Adjustment] - [Finisher Adjustment] - [Punch Regist Loop Size Adjustment]
If the positions of the punch holes on the paper are not parallel to the paper edge, use this option to correct the obliquity of the paper to make them parallel.
Setting | Description |
|---|---|
[Paper Type] | Select the type of paper that is used to adjust the inclination. |
[Adjust Value] | Enter the adjustment value between -4 and 4 (default: [0]). Increase the setting value to adjust the paper inclination. When the inclination is not corrected or paper creases after the setting value was increased, reduce the setting value. |
- This setting is displayed when the option is installed in this machine. For details on the required option, refer to "List of Functions with Options Required" in [User's Guide [About This Machine]].
- Make necessary adjustments while checking a sheet of paper containing punched holes that are not in the correct positions.
[Paper Alignment Plate Settings]
To display: [Utility] - [Expert Adjustment] - [Finisher Adjustment] - [Paper Alignment Plate Settings]
If paper is not discharged with the edges aligned, use this option to adjust the effective width of the paper alignment plate to ensure discharged paper is stored neatly.
Setting | Description |
|---|---|
[Paper Alignment Plate Pos. (Back)]/[Paper Alignment Plate Pos. (Front)] | Select the paper alignment plate to adjust the position. |
[Adjust Value] | Enter the adjustment value between -10.0 mm and 10.0 mm (default: [0.0 mm]). |
- This setting is displayed when the option is installed in this machine. For details on the required option, refer to "List of Functions with Options Required" in [User's Guide [About This Machine]].
[Density Adjustment]
To display: [Utility] - [Expert Adjustment] - [Density Adjustment]
Adjust the density of images that are printed on thick paper, transparencies, or envelopes for each paper type and print color (default: [0]).
To adjust the density of an image that is printed in black and white, select [Black Image Density].
The larger the number, the darker the background.
[Image Stabilization]
To display: [Utility] - [Expert Adjustment] - [Image Stabilization]
Correct the misalignment or tilt of scanning area caused by changes in the temperature or humidity in the machine to ensure high quality printing.
Setting | Description |
|---|---|
[Image Stabilization Only] | Select the image stabilization method (default: [Image Stabilization Only]). Use the Start key to execute image stabilization.
|
[Image Stabilization Setting] | Change the timing for executing image stabilization as well as the type of image stabilization, as required. Make selection according to the printing frequency and the color/black use ratio (default: [Standard]).
|
[Paper Separation Adjustment]
To display: [Utility] - [Expert Adjustment] - [Paper Separation Adjustment]
Adjust the paper separation position on each side of paper for 2-sided printing.
Adjust balance between the properties related to paper separation and image transfer when paper jams are occurring or images are defective due to the environment being overly hot or humid.
Setting | Description |
|---|---|
[Front]/[Back]/[Thin Paper Front]/[Thin Paper Back] | Select the paper and side on which to adjust the paper separation. |
[Adjust Value] | Enter the adjustment value between -10.0 mm and 10.0 mm (default: [0.0 mm]). Increase the value if paper jams are occurring, and reduce it if the image is transferred unevenly. |
[Color Registration Adjust]
To display: [Utility] - [Expert Adjustment] - [Color Registration Adjust]
Adjust the print position for each paper type with respect to each color if color shifts are detected in the print result.
Load paper into the Bypass Tray, and use the Start key to start printing the test pattern. Make adjustments while checking the test pattern. Repeat adjustments as necessary.
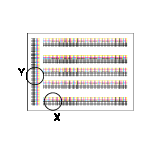
The example shows the color registration adjustment for cyan.
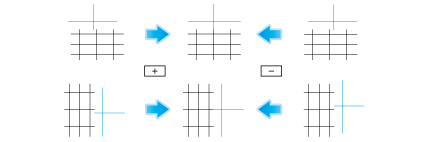
Setting | Description |
|---|---|
[X] | If the print position of the desired color is out of line to the left or right with respect to the printing position of black, enter an adjustment value in the range between -6 dots and +6 dots (default: [0 dot]). Increase the value when moving the printing position rightward, and reduce it when moving the printing position leftward. |
[Y] | If the print position of the desired color is out of line vertically with respect to the printing position of black, enter an adjustment value in the range between -6 dots and +6 dots (default: [0 dot]). Increase the value when moving the printing position upward, and reduce it when moving the printing position downward. |
[Gradation Adjustment]
To display: [Utility] - [Expert Adjustment] - [Gradation Adjustment]
Gradation correction is performed when the gradation reproduction of the printed image is poor.
The image stabilization operation starts. Now adjustment items on the right are available for selection.
The gradation level is adjusted automatically.
[Scanner Area]
To display: [Utility] - [Expert Adjustment] - [Scanner Area]
Adjust the scan range of the scanner. For details, contact your service representative.
[ADF Adjustment]
To display: [Utility] - [Expert Adjustment] - [ADF Adjustment]
Make adjustments for scanning images in the ADF. For details, contact your service representative.
[Pre-Detection of Lines]
To display: [Utility] - [Expert Adjustment] - [Pre-Detection of Lines]
Set this option for the dirt detection level for the Slit Scan Glass and cleaning of the Slit Scan Glass.
Setting | Description |
|---|---|
[Prior Detection Setting] | When detecting dirt on the Slit Scan Glass in advance, set this option to ON (default: ON).
|
[Feed Cleaning Settings] | To clean the Slit Scan Glass when scanning an original in the ADF, set this option to ON (default: ON). |
[User Paper Settings]
To display: [Utility] - [Expert Adjustment] - [User Paper Settings]
Register special paper as User Paper. Configure setting for the basic weight and media adjustment.
For details, contact your service representative.
[Erase Adjustment]
To display: [Utility] - [Expert Adjustment] - [Erase Adjustment]
Select [Non-Image Area Erase Operation Settings], and set the operation of [Non-Image Area Erase] that is available in copy mode of classic style.
Setting | Description |
|---|---|
[Erase Operation] | Select either the option for erasing the non-image area by the optimal method automatically selected for the background density of the original or the option for erasing by the pre-specified method (default: [Specify]). |
[Erase Method] | Select an erase method after selecting [Specify] for [Erase Operation].
|
[Original Density] | Adjust the density of the original. |
[PS Designer Settings]
To display: [Utility] - [Expert Adjustment] - [PS Designer Settings]
When outputting CMYK data without using the simulation profile, select [Yes] (default: [No]). This option is available when [Simulation Profile] for the PS driver is set to [Auto].
Selecting [No] uses a simulation profile based on your processing to correct an entered image with the same density as when an image is output using the PCL driver.
- You can specify the default setting for a simulation profile to be displayed on the printer driver. Select [Utility] - [Utility] - [Printer Settings] - [PS Setting], and configure settings.
[Auto Paper Detection Setting]
To display: [Utility] - [Expert Adjustment] - [Auto Paper Detection Setting]
Make adjustments to automatically detect the paper type.
Setting | Description |
|---|---|
[Switch Local Weight Table] | Select the weight category to suit the distribution paper for each country (default: [Auto]). |
[Weight Detection Adjustment] | To adjust a difference between measured values that is caused due to the paper feeding path, enter the adjustment value (default: [0]). As the value is greater, the weight is detected as a thicker paper type. |
[Weight Class Threshold Adjustment] | When limiting to specific paper types to increase the detection accuracy, adjust the threshold of the weight category (default: [0]). As the value is lower, the threshold shifts to the thinner value, and it becomes easier for the paper to enter the thicker category. |
[Weight Class Variation Correction] | For the paper type near the weight category border, when restricting a dispersion that occurs in the judgment results each time paper is loaded, select [Yes] (default: [No]). |
[Recycled Paper Identif. Adj.] | For plain paper, adjust the threshold to identify whether the paper is recycled paper (default: [0]). As the value is greater, it makes easier for the paper to be detected as recycled paper. |
[Envelope Identific. Adj.] | For plain paper, adjust the threshold to identify whether the paper is envelope (default: [0]). As the value is greater, it makes easier for the paper to be detected as envelope. |
[Plain Paper Identific.Adj.] | For coated paper, adjust the threshold to identify whether the paper is plain paper (default: [0]). As the value is greater, it makes easier for the paper to be detected as plain paper. |
[Colored Paper Identification Adjustment] | For plain paper, adjust the threshold to identify whether the paper is colored paper (default: [0]). As the value is greater, it makes easier for the paper to be detected as colored paper. |
[Paper Addition Detection Adjustment] | When you want to always detect that paper has been added to the paper tray, select [Yes] (default: [Yes]). At the same time, adjust the setting level that determines ease of detection. |
- This setting is displayed when the option is installed in this machine. For details on the required option, refer to "List of Functions with Options Required" in [User's Guide [About This Machine]].

 in the upper-right of a page, it turns into
in the upper-right of a page, it turns into  and is registered as a bookmark.
and is registered as a bookmark.