
Application
[Mixed Original]
To display: [Classic Style] - [Copy] - [Application] - [No. of Originals] - [Original Settings] - [Mixed Original]
Even for an original with pages of different sizes, by using the ADF, you can scan data while detecting the size of each page. If the widths of the originals are the same, select [Same Width]. If the widths of the originals are different, select [Different Width].
[Thin Paper Original]
To display: [Classic Style] - [Copy] - [Application] - [No. of Originals] - [Original Settings] - [Thin Paper Original]
When [Thin Paper Original] is specified to scan an original of thinner paper than plain paper using the ADF, the system reduces the original feed speed to prevent thin paper from causing a paper jam.
[Z-Folded Original]
To display: [Classic Style] - [Copy] - [Application] - [No. of Originals] - [Original Settings] - [Z-Folded Original]
If a folded original is loaded into the ADF, the original size may not be able be detected accurately. When [Z-Folded Original] is specified, the original size can be accurately detected even for the folded original sheets.
[Booklet Original]
To display: [Classic Style] - [Copy] - [Application] - [No. of Originals] - [Original Settings] - [Booklet Original]
Scan a catalog with the staples removed as a 2-sided original, make a 2-sided copy, and staple the center of the paper in the same manner as the original catalog.
- To use this function, an option is required. For details on the required option, refer to "List of Functions with Options Required" in [User's Guide [About This Machine]].
[Despeckle]
To display: [Classic Style] - [Copy] - [Application] - [No. of Originals] - [Original Settings] - [Despeckle]
Scan an original using the ADF while removing dust from the Slit Scan Glass.
It takes longer to finish scanning compared to normal operation.
[Blank Page Removal]
To display: [Classic Style] - [Copy] - [Application] - [No. of Originals] - [Original Settings] - [Blank Page Removal]
When [Blank Page Removal] is specified to scan an original including blank pages using the ADF, blank pages are excluded from scan targets. Blank pages detected are not counted as original pages.
[Binding Position]
To display: [Classic Style] - [Copy] - [Application] - [No. of Originals] - [Original Settings] - [Binding Position]
Specify the binding position to suit the orientation of the target original.
Setting | Description |
|---|---|
[Auto] | Automatically configures the binding position of the original. When the long side of the original is 297 mm (11-11/16 inches) or less, the binding position is set to the long side of the paper. When the long side of the original exceeds 297 mm (11-11/16 inches), the binding position is set to the short side of the paper. |
[Left Bind] | Select this option when the binding position is set to the left of the original. |
[Right Bind] | Select this option when the binding position is set to the right of the original. |
[Top Bind] | Select this option when the binding position is set to the top of the original. |
[Original Size]
To display: [Classic Style] - [Copy] - [Application] - [No. of Originals] - [Original Settings] - [Original Size]
When the size of the original is not detected correctly, specify the size of the original you want to scan. If the machine cannot detect the size of irregular sized originals or photos, manually specify the size.
[Original Direction]
To display: [Classic Style] - [Copy] - [Application] - [No. of Originals] - [Original Settings] - [Original Direction]
When scanning a 2-sided original, specify the original loading direction so that the vertical direction of the scanned original is set correctly.
[Multi-Feed Detection]
To display: [Classic Style] - [Copy] - [Application] - [No. of Originals] - [Original Settings] - [Multi-Feed Detection]
Selecting [Multi-Feed Detection] to ON stops scanning when the machine detects that the original is multiplexed on the ADF.
You can check the preview of the original, of which scanning was completed, on the double feeding error screen, so scanning can be restarted from that time.
[Book Original]
To display: [Classic Style] - [Copy] - [Application] - [No. of Originals] - [Book Original]
You can copy two-page spreads such as books and catalogs separately into the left and right pages, or copy as one page. If you place a book or catalog on the Original Glass, you do not need to close the ADF to scan it.
Setting | Description |
|---|---|
[ON]/[OFF] | Select [ON] to specify Book Original. |
[Output Method] | Select the copy method of two-page spreads.
|
[Frame Erase] | Erases the shadow of the surrounding that is created when the original cover cannot be closed properly due to the thickness of the original. You can erase the four sides of the original to the same width. Additionally, you can erase the four sides of the original to different widths.
|
[Center Erase] | Specify the fold width to erase. This function erases the shadow created in the center when the original cover cannot be closed correctly due to the thickness of the original. |
[Non-Image Area Erase] | If you select Book Original, this item is set automatically. Automatically detects the original and erases shadows outside the original when making copies with the ADF open and the original placed on the Original Glass. Cancel the setting if necessary. |
[Centering] | If you select Book Original, this item is set automatically. The original image is copied at the center of the page without enlarging it. Cancel the setting if necessary. |
[Binding Position] | If [Separation], [Front Cover] or [Front & Back Covers] is selected for [Output Method], select the two-page spread binding position. Select [Left Bind] for two-page spreads of left binding, and [Right Bind] for two-page spreads of right binding. Note that if the binding position is incorrectly specified, the page order of the two-page spread is reversed between the left- and right-hand pages. |
[Original Size] | Specify the size of the original to be scanned. |
[Page Separation]
To display: [Classic Style] - [Copy] - [Application] - [No. of Originals] - [Page Separation]
Split the left- and right-hand pages of two-page spreads for copying.
Setting | Description |
|---|---|
[ON]/[OFF] | Select [ON] to specify Page Separation. |
[Original Margin Position] | Select the two-page spread binding position from [Left Bind] and [Right Bind]. |
[Original Size] | Specify the size of the original to be scanned. |
- You can only use the ADF for loading originals.
- You can print on 2 sheets of paper for 1-sided copy and the front and back sides of paper for 2-sided copy.
[Tab Original]
To display: [Classic Style] - [Copy] - [Application] - [No. of Originals] - [Tab Original]
Copies an index original, including the index tab.
Place the index original on the Original Glass.
Setting | Description |
|---|---|
[ON]/[OFF] | Select [ON] to specify index original. Also select the size of the index original. |
[Separate Scan]
To display: [Classic Style] - [Copy] - [Application] - [No. of Originals] - [Separate Scan]
If the number of original sheets is so large that they cannot be loaded into the ADF at the same time, you can load them in several batches and handle them as one job. You can also scan the original using both ADF and Original Glass alternately.
[Auto Rotate]
To display: [Classic Style] - [Copy] - [Application] - [No. of Originals] - [Auto Rotate]
In general use, this machine automatically rotates the original image according to the paper direction to make a copy. Turning [Auto Rotate] OFF as needed enables you to make a copy without rotating the original image. This function is available when you want to copy only a part of the original.
[Bkgd.Removal]
To display: [Classic Style] - [Copy] - [Application] - [Quality/Density] - [Bkgd.Removal]
You can adjust the density of the background area for originals with colored backgrounds (newspaper, recycled paper, etc.) or originals that are so thin that text or images on the back would be scanned.
Setting | Description |
|---|---|
[Background Removal] | Copies a thin 2-sided original or an original with a colored background, at the optimum level of image quality.
|
[Background Removal Level] | Adjusts the density of the background color for an original with a colored background. If [Auto] is selected, the density of the background color is determined automatically, and the original is copied at the optimal background density level. |
[Text Enhancement]
To display: [Classic Style] - [Copy] - [Application] - [Quality/Density] - [Text Enhancement]
Highlights photos or texts when a text is superimposed over photos (figure, graph, etc.).
Setting | Description |
|---|---|
[Lighter Text] | If you want to enhance the background against text, adjust to the [Lighter Text] side. |
[Standard] | Copy with the optimal balance between the background and text. |
[Darker Text] | If you want to enhance text against the background, adjust to the [Darker Text] side. |
[Glossy]
To display: [Classic Style] - [Copy] - [Application] - [Quality/Density] - [Glossy]
Copies an image with a glossy finish.
[Neg-/Pos. Reverse]
To display: [Classic Style] - [Copy] - [Application] - [Edit Color] - [Neg-/Pos. Reverse]
Reverses the contrast and colors of an image to make copies. The finished image looks like a negative print photo.
[Background Color]
To display: [Classic Style] - [Copy] - [Application] - [Edit Color] - [Background Color]
Colors the blank area of the original with a specified background color to make copies.
[Color Adjust]
To display: [Classic Style] - [Copy] - [Application] - [Edit Color] - [Color Adjust]
Adjust the color quality of the original for copying. You can check the finishing by printing a sample copy.
Setting | Description |
|---|---|
[Brightness] | Adjust the brightness level. |
[Contrast] | Adjust the shading of an image. |
[Saturation] | Adjust the saturation level. |
[Red] | Adjust the intensity of red. |
[Green] | Adjust the intensity of green. |
[Blue] | Adjust the intensity of blue. |
[Hue] | Adjust the hue. The hue refers to a color trend relative to discrete colors such as red, blue and yellow. By adjusting the hue, the image can attain more reddish or bluish tone, for example. |
[Copy Density] | Adjust the copy density. |
[Sharpness] | Sharpen the edges of the image to improve legibility. Smoothen the rough contour or sharpen the blurred image. |
[Color Balance] | Adjust the density for yellow (Y), magenta (M), cyan (C), and black (K). By changing the amount of each of the four toners, tints in the copy can be adjusted. |
[Brightness]
To display: [Classic Style] - [Copy] - [Application] - [Edit Color] - [Color Adjust] - [Brightness]
Adjust the degree of brightness of original.
As the brightness is higher, the entire image changes more lightly.
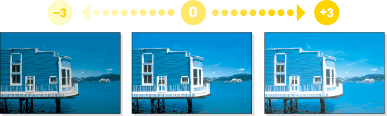
Setting | Description |
|---|---|
[Sample Copy] | You can check the finishing by printing a sample copy. Load the original on the Original Glass, and use the Start key to start copying. |
- What is brightness?:
Colors consist of three elements, that is, hue, brightness, and saturation. These are referred to as three attributes of colors, and all colors are created by combinations of these elements.
When a color is compared with others, the color can be regarded as brighter or darker because there is a degree of "Brightness" in colors. For example, when comparing the yellow of a lemon and the yellow of a grapefruit, it is obvious that the yellow of the lemon is brighter. But what about when comparing the yellow of a lemon and the red of a bean? Obviously, the yellow of the lemon is brighter. "Brightness" is this degree of lightness that enables comparison regardless of the hue.
[Contrast]
To display: [Classic Style] - [Copy] - [Application] - [Edit Color] - [Color Adjust] - [Contrast]
Adjust the shading of an image.
Lower contrast makes the image softer and smoother while higher contrast makes it sharper.
As the contrast is higher, bright parts become brighter and dark parts become darker.
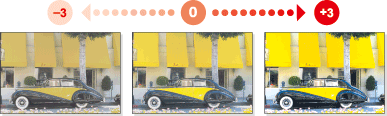
Setting | Description |
|---|---|
[Sample Copy] | You can check the finishing by printing a sample copy. Load the original on the Original Glass, and use the Start key to start copying. |
[Saturation]
To display: [Classic Style] - [Copy] - [Application] - [Edit Color] - [Color Adjust] - [Saturation]
Adjust the saturation level.
As the saturation is higher, the entire image changes more vividly.
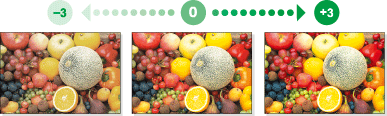
Setting | Description |
|---|---|
[Sample Copy] | You can check the finishing by printing a sample copy. Load the original on the Original Glass, and use the Start key to start copying. |
- What is saturation?:
Colors consist of three elements, that is, hue, brightness, and saturation. These are referred to as three attributes of colors, and all colors are created by combinations of these elements.
For example, compare two kinds of yellow between lemon and pear. By saying that the lemon is a more vivid yellow and the pear is a duller yellow, the difference between the two colors is stated in terms of "Saturation", as opposed to "Brightness". As opposed to hue and brightness, "Saturation" is the characteristic that indicates the degree of vividness.
[Red]
To display: [Classic Style] - [Copy] - [Application] - [Edit Color] - [Color Adjust] - [Red]
Adjust the intensity of red.
As the intensity of red is higher, red is emphasized more clearly.
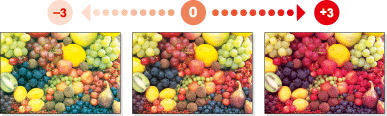
Setting | Description |
|---|---|
[Sample Copy] | You can check the finishing by printing a sample copy. Load the original on the Original Glass, and use the Start key to start copying. |
[Green]
To display: [Classic Style] - [Copy] - [Application] - [Edit Color] - [Color Adjust] - [Green]
Adjust the intensity of green.
As the intensity of green is higher, green is emphasized more clearly.
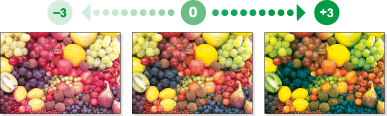
Setting | Description |
|---|---|
[Sample Copy] | You can check the finishing by printing a sample copy. Load the original on the Original Glass, and use the Start key to start copying. |
[Blue]
To display: [Classic Style] - [Copy] - [Application] - [Edit Color] - [Color Adjust] - [Blue]
Adjust the intensity of blue.
As the intensity of blue is higher, blue is emphasized more clearly.
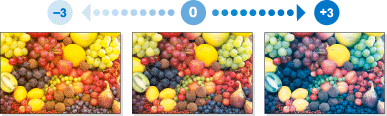
Setting | Description |
|---|---|
[Sample Copy] | You can check the finishing by printing a sample copy. Load the original on the Original Glass, and use the Start key to start copying. |
[Hue]
To display: [Classic Style] - [Copy] - [Application] - [Edit Color] - [Color Adjust] - [Hue]
Adjust the hue.
As the hue is higher, the red tint changes more clearly.
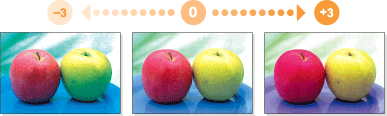
Setting | Description |
|---|---|
[Sample Copy] | You can check the finishing by printing a sample copy. Load the original on the Original Glass, and use the Start key to start copying. |
- What is hue?:
Colors consist of three elements, that is, hue, brightness, and saturation. These are referred to as three attributes of colors, and all colors are created by combinations of these elements.
When imagining that the color of an apple is red, a lemon is yellow, and the sky is blue, you can understand the concept of the "Hue" of an object. "Hue" is the tint by which the color of an object is classified as red, yellow, blue, etc.
[Copy Density]
To display: [Classic Style] - [Copy] - [Application] - [Edit Color] - [Color Adjust] - [Copy Density]
Adjust the copy density.
As the copy density is higher, the density level becomes higher.
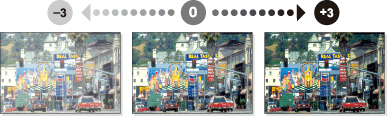
Setting | Description |
|---|---|
[Sample Copy] | You can check the finishing by printing a sample copy. Load the original on the Original Glass, and use the Start key to start copying. |
[Sharpness]
To display: [Classic Style] - [Copy] - [Application] - [Edit Color] - [Color Adjust] - [Sharpness]
You can adjust the amount of contours in text and images.
Smoothen the rough contour or sharpen the blurred image.
As the sharpness is higher, contours in text and images are more emphasized.
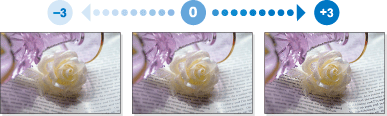
Setting | Description |
|---|---|
[Sample Copy] | You can check the finishing by printing a sample copy. Load the original on the Original Glass, and use the Start key to start copying. |
[Color Balance]
To display: [Classic Style] - [Copy] - [Application] - [Edit Color] - [Color Adjust] - [Color Balance]
Adjust the density for yellow (Y), magenta (M), cyan (C), and black (K). By changing the amount of each of the four toners, tints in the copy can be adjusted.
Adjusting color balance changes an image as shown in the following.
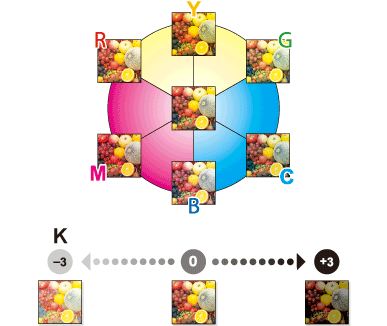
To enhance red, increase the density of yellow and magenta, or decrease the density of cyan.
To enhance green, increase the density of yellow and cyan, or decrease the density of magenta.
To enhance blue, increase the density of magenta and cyan, or decrease the density of yellow.
To enhance yellow, increase the density of yellow, or decrease the density of magenta and cyan.
To enhance black, increase the density of black.
[Booklet]
To display (Metric area): [Classic Style] - [Copy] - [Application] - [Layout] - [Booklet]
To display (Inch area): [Classic Style] - [Copy] - [Booklet]
Sorts original data pages like a booklet and copies on both sides in spread. You can also specify the binding position, or insert front and back covers.
Setting | Description |
|---|---|
[ON]/[OFF] | Select [ON] to specify Booklet. |
[Left Bind]/[Right Bind] | Select the binding position of the copied sheets. |
[Fold/Bind] | Staples copy outputs in the center the paper or fold them in the center before discharging.
|
[Paper] | Select paper for copying. Select paper which corresponds to the size of a two-page spread of the booklet. |
[Original Size] | Specify the size of the original to be scanned. |
[Cover Sheet] | Specify this option to insert a different sheet of paper from text pages as the front cover of a booklet.
|
- The option is required to use [Fold/Bind]. For details on the required option, refer to "List of Functions with Options Required" in [User's Guide [About This Machine]].
[Page Margin]
To display: [Classic Style] - [Copy] - [Application] - [Layout] - [Page Margin]
You can add a margin for binding copied sheets to make copies.
Setting | Description |
|---|---|
[ON]/[OFF] | Select [ON] to specify Binding Margin. |
[Margin Position] | Select the paper binding position.
|
[Margin Adjustment Value] | Select [Margin Adjustment Value], and specify the margin value in [Margin Width]. |
[Original Direction] | Specify the original loading direction so that the vertical direction of the scanned original is set correctly. |
[Image Shift]
To display: [Classic Style] - [Copy] - [Application] - [Layout] - [Image Shift]
You can fine tune the image position by shifting it in a horizontal or vertical direction according to the paper size. When an image is printed on both sides, the image position on the back side can also be fine tuned.
Setting | Description |
|---|---|
[ON]/[OFF] | Select [ON] to shift an image. |
[Front Side]/[Back Side] | Adjusts the image position on the print paper by shifting it in horizontal or vertical direction.
|
[Apply on Back] | Set this item to use the same settings as used on the front side for the rear side of the print paper. |
[Original Direction] | Specify the original loading direction so that the vertical direction of the scanned original is set correctly. |
[Mirror Image]
To display: [Classic Style] - [Copy] - [Application] - [Layout] - [Mirror Image]
Copy the original image by reversing its left and right, like a reflection image on the mirror.
Setting | Description |
|---|---|
[ON]/[OFF] | Select [ON] to specify Mirror Image. |
[Original Size] | Specify the size of the original to be scanned. |
[Image Repeat]
To display: [Classic Style] - [Copy] - [Application] - [Layout] - [Image Repeat]
Copies an original page repeatedly onto the same side of a single sheet.
Setting | Description |
|---|---|
[ON]/[OFF] | Select [ON] to specify Image Repeat. |
[Image Repeat Setting] | Select the copy method on the paper.
|
[Scan Range] | You can either to set the machine to automatically detect the scan range (original size), or specify the scan range manually. If the original is of a standard size, selecting [Auto Detect] causes the machine to automatically detect the size. If the machine cannot detect the size of irregular sized originals or photos, manually specify the size. |
[Poster Mode]
To display: [Classic Style] - [Copy] - [Application] - [Layout] - [Poster Mode]
Enlarges an original image, and divides it into multiple sheets to make copies. When you join the printed sheets, you can create a large image like a poster.
Setting | Description |
|---|---|
[ON]/[OFF] | Select [ON] to specify Poster Mode. |
[Select the finished Z-fold size] | Specify the finished size by using any of [Image Size], [Paper Size] and [Zoom].
|
[Original Size] | Specify the size of the original to be scanned. |
[Total Pages] | Displays the number of printed sheets. |
[Image Adjust]
To display: [Classic Style] - [Copy] - [Application] - [Layout] - [Image Adjust]
Specify how to arrange the original image on the paper. You can enlarge a part of the original to the maximum limits of the paper, or arrange the original image at the center of the page while the original size remains unchanged.
Setting | Description |
|---|---|
[ON]/[OFF] | Select [ON] to specify Image Adjust. |
[Image Adjust Setting] | Select the image arrangement method.
|
[Original Size] | Specify the size of the original to be scanned. |
[OHP Interleave]
To display: [Classic Style] - [Copy] - [Application] - [Tailoring] - [OHP Interleave]
Inserts the specified paper between transparencies when making a copy onto multiple transparencies. The insertion sheets of paper prevent the transparencies from sticking together due to heat generated during copying or static electricity.
Setting | Description |
|---|---|
[ON]/[OFF] | Select [ON] to specify Transparency Interleave. |
[Interleave Paper] | Select the paper tray for the paper to be inserted between transparencies. The paper size of the transparencies loaded on the Bypass Tray is displayed in [Transparency]. Be sure to use the same size for loaded transparencies and the paper to be inserted. |
- You can only specify 1 for the number of copies. The number value cannot be changed.
- The finishing function cannot be changed.
- Do not use a transparency that has been through the machine even once. Doing so may lead to reduced print quality, a paper jam, or damage to the machine. Even if a transparency has been discharged without being printed, it cannot be reused.
[Cover Sheet]
To display: [Classic Style] - [Copy] - [Application] - [Tailoring] - [Cover Sheet]
You can insert a cover sheet before the first page or after the last page of the text. The paper used for the front and back cover sheets can be different from that used for body pages (in paper color and thickness). They can be printed at the same time.
Setting | Description |
|---|---|
[ON]/[OFF] | Select [ON] to set Cover Sheet. |
[Front Cover] | Specify the method to insert a front cover.
|
[Back Cover] | Specify the method to insert a back cover.
|
[Insert Sheet]
To display: [Classic Style] - [Copy] - [Application] - [Tailoring] - [Insert Sheet]
Inserts paper (colored paper, thick paper, etc.) different from a text page before the specified page.
Setting | Description |
|---|---|
[ON]/[OFF] | Select [ON] to set Insert Sheet. |
[Insert Position] | Set a page number where you wish to insert a different sheet.
|
[Insert Paper] | Select the paper tray loaded with the paper to be inserted.
|
[Insert Type] | Select whether or not to copy on the insertion paper. |
[Insert Image]
To display: [Classic Style] - [Copy] - [Application] - [Tailoring] - [Insert Image]
Inserts the original scanned on the Original Glass after the page you have specified in the original scanned using the ADF.
Setting | Description |
|---|---|
[ON]/[OFF] | Select [ON] to specify Insert Image. |
[Insert Page Position] | Specify a page number you want to insert a sheet into. The original is inserted after the page you have specified.
|
[Chapters]
To display: [Classic Style] - [Copy] - [Application] - [Tailoring] - [Chapters]
Makes copies so that the first page of each chapter is always printed on the front side of paper when an original is copied onto both sides of paper.
Setting | Description |
|---|---|
[ON]/[OFF] | Select [ON] to set Chapters. |
[Chapter Position] | Specify the chapter page to be printed on the front side.
|
[Insert Chapter] | Select whether to use the same page or a different page for the chapter and the text.
|
[Chapter Paper] | If [Insert Chapter] is set to [Copy Insert], select the paper tray where the Chapter Paper is stacked. If the chapter paper and text paper differ, use the same size of paper and stack them in the correct direction. |
- When you set the Chapters function, [Original -> Output] in [Duplex/Combine] is automatically set to [1Sided > 2Sided]. To scan a 2-sided original, select [2Sided>2Sided].
[Date/Time]
To display: [Classic Style] - [Copy] - [Application] - [Stamp/Composition] - [Date/Time]
Add the print date/time to the first page or all pages.
Setting | Description |
|---|---|
[ON]/[OFF] | Select [ON] to add the date/time. |
[Date Format] | Select the date printing format. |
[Time Format] | Select the time printing format. If you do not want to print the time, select [OFF]. |
[Pages] | Select the range of pages to print. |
[Text Details] | If necessary, select the print size, font, and other conditions. |
[Print Position] | If necessary, select the print position of the text. You can more finely adjust the print position in [Adjust Position]. |
[Page Number]
To display: [Classic Style] - [Copy] - [Application] - [Stamp/Composition] - [Page Number]
Adds page and chapter numbers on printed sheets. Page and chapter numbers are printed on all pages.
Setting | Description |
|---|---|
[ON]/[OFF] | Select [ON] to set Page Number. |
[Page Number Type] | Select the format of the page number. |
[Starting Page Number] | Specify the starting page number to be printed on the first page. For example, to print page numbers from the third page of the file, enter "-1". The first page of the file is counted as "-1", the second page as "0", and the third page is counted as "1". In [Starting Page Number], a page number is printed on pages 1 and later. If "2" is entered, page numbers are printed from the first page of the file as "2, 3", etc. in order. "-" (minus sign) switches "+" and "-" each time you tap [*]. |
[Starting Chapter Number] | Specify the starting chapter number if a file is divided into chapters, and you want to print chapter numbers from the second chapter. You can specify starting chapter numbers when you have selected [Chapter Page] in [Page Number Type]. For example, to print chapter numbers from the third chapter, enter "-1". The first chapter of the file is counted as "-1", the second chapter as "0", and the third chapter is counted as "1". In [Starting Chapter Number], a chapter number is printed on the chapters that are count as 1 and later. If "2" is entered, a number is printed from the first page of the first chapter of the file as "2-1, 2-2". "-" (minus sign) switches "+" and "-" each time you tap [*]. |
[Text Details] | If necessary, select the print size, font, and other conditions. |
[Print Position] | If necessary, select the print position of the text. You can more finely adjust the print position in [Adjust Position]. |
[Insert Sheet Setting] | When you insert sheets using the Cover Sheet function of Insert Sheet function, specify whether or not to print a page number on the inserted sheet.
|
[Stamp]
To display: [Classic Style] - [Copy] - [Application] - [Stamp/Composition] - [Stamp]
Text such as "PLEASE REPLY" and "DO NOT COPY" are printed on the first page or all pages. You can select the text to be printed from the registered fix stamps and arbitrary registered stamps.
Setting | Description |
|---|---|
[ON]/[OFF] | Select [ON] to specify Stamp. |
[Stamp Imprint] | Select the stamp you want to print. |
[Pages] | Select the range of pages to print. |
[Text Details] | If necessary, select the print size and other conditions. |
[Print Position] | If necessary, select the print position of the text. You can more finely adjust the print position in [Adjust Position]. |
[Stamp Repeat]
To display: [Classic Style] - [Copy] - [Application] - [Stamp/Composition] - [Stamp Repeat]
Print a stamp such as "Copy" or "Private" on the entire page.
Setting | Description |
|---|---|
[ON]/[OFF] | Select [ON] to set Stamp Repeat. |
[Stamp Repeat Type] | Select a stamp used. The date and time can also be printed.
|
[Stamp Selection] | The registration status of the stamp is displayed. |
[Detail Setting] | Select the density, size, and pattern overwriting of print characters if necessary. |
[Change/Delete Position] | Allows to check, change or delete the stamp position settings if necessary. You can change the stamp sequence and insert a space between stamps. When you select up to four stamps, you can change their angle (^45 degrees). |
- You can print multiple stamps, such as registered stamp, preset stamp, date/time, job number, and serial number, at a time. However, the number of stamps that can be printed may be limited depending on the type and angle of the selected stamps.
[Header/Footer]
To display: [Classic Style] - [Copy] - [Application] - [Stamp/Composition] - [Header/Footer]
Adds the date, time, and any desired text in the top and bottom margins (header/footer) of the specified page. You must register the information to be added for the header / footer in advance on this machine.
Setting | Description |
|---|---|
[ON]/[OFF] | Select [ON] to print the header/footer. |
[Recall Header/Footer] | Select the header/footer to be printed. Select the header/footer from among those registered in advance. |
[Check/Change Temporarily] | If necessary, check or temporarily change the details of the program that is selected in [Recall Header/Footer].
|
[Watermark]
To display: [Classic Style] - [Copy] - [Application] - [Stamp/Composition] - [Watermark]
Text such as "Copy" and "Private" are printed on the center of all pages in a tint color.
Setting | Description |
|---|---|
[ON]/[OFF] | Select [ON] to specify Watermark. |
[Watermark Type] | Select the watermark you want to print. |
[Text Color] | If necessary, select the print color of the text. |
- Part of the watermark may be lost depending on the paper size, such as A6 and B6. In this case, the machine automatically cancels the watermark function for copying.
[Overlay]
To display: [Classic Style] - [Copy] - [Application] - [Stamp/Composition] - [Overlay]
Overlays the original image scanned in the first page on the original images scanned in the second and subsequent pages.
Setting | Description |
|---|---|
[ON]/[OFF] | Select [ON] to set Overlay. |
[Pages] | Select the range of pages on which an overlay image is composed. |
[Density] | If necessary, adjust the density of the overlay image to be composed. |
[Original Size] | Specify the size of the original to be scanned. |
[Composition] | Select how to compose an overlay image.
|
[Color] | If necessary, select the print color of the overlay image to be composed. |
[Registered Overlay]
To display: [Classic Style] - [Copy] - [Application] - [Stamp/Composition] - [Registered Overlay]
Registers original images to the hard disk of this machine as overlay images. You can call a registered overlay image and compose it on an original that is scanned later.
Setting | Description |
|---|---|
[ON]/[OFF] | Select [ON] to set Registered Overlay. |
[Recall Overlay Image] | Specify which side of the paper to compose the overlay image, and select an overlay image to be composed. Check the density, composition method, preview, and other conditions of overlay image if necessary. If you set [Apply on Back], the image on the front side is composed on the back side of paper. |
[Pages] | Select the range of pages on which an overlay image is composed. |
[Original Size] | Specify the size of the original to be scanned. |
[Reg. Overlay Image] | Register a new overlay image. If necessary, change the overlay image setting when it is registered.
|
[Copy Protect]
To display: [Classic Style] - [Copy] - [Application] - [Copy Security] - [Copy Protect]
A text such as "Copy" or "Private" is printed as a concealed text.
Setting | Description |
|---|---|
[ON]/[OFF] | Select [ON] to set Copy Protect. |
[Copy Protect Type] | Select a stamp used. The date and time can also be printed.
|
[Stamp Selection] | The registration status of the stamp is displayed. |
[Detail Setting] | Select the density, size, and pattern overwriting of print characters if necessary. |
[Copy Protect] | Select how to print the copy protect pattern. Also, you can set the pattern contrast if necessary. |
[Bkgd. Pattern] | Select a background pattern. |
[Change/Delete Position] | Allows to check, change or delete the stamp position settings if necessary. You can change the stamp sequence and insert a space between stamps. When you select up to four stamps, you can change their angle (^45 degrees). |
[Copy Guard]
To display: [Classic Style] - [Copy] - [Application] - [Copy Security] - [Copy Guard]
Copy Guard is a copy protection function that prints concealed security watermarks such as "Private" or a date in the background to prevent unauthorized copying, and embeds a copy restriction pattern on all printed sheets.
If an attempt is made using a device that supports the copy guard function to copy a sheet that has been copy protected, a copy guard pattern is scanned, the copying process is canceled, and the job is deleted.
Setting | Description |
|---|---|
[ON]/[OFF] | Select [ON] to set Copy Guard. |
[Stamp Text] | Select a stamp used. The date and time can also be printed.
|
[Stamp Selection] | The registration status of the stamp is displayed. |
[Detail Setting] | If necessary, select the text printing format. |
[Copy Guard] | If necessary set the contract of a copy guard pattern. |
[Bkgd. Pattern] | Select a background pattern. |
- To use this function, an option is required. For details on the required option, refer to "List of Functions with Options Required" in [User's Guide [About This Machine]].
- To use this function, select [Utility] - [Administrator] - [Security] - [Copy Security], and set [Copy Guard] to ON.
- The Copy Guard function does not support color paper, envelopes and transparencies.
[Password Copy]
To display: [Classic Style] - [Copy] - [Application] - [Copy Security] - [Password Copy]
Password Copy is a copy protection function that prints concealed security watermarks such as "Private" or a date in the background to prevent unauthorized copying, and embeds a password for the password copy function on all printed sheets.
If an attempt is made using a device that supports the password copy function to copy a sheet that has been prepared for password copy, a password copy pattern is scanned and entry of a password is requested. Copying starts if the correct password is entered.
Setting | Description | |
|---|---|---|
[ON]/[OFF] | Select [ON] to set Password Copy. | |
[Password] | Enter the password to restrict copying. | |
[Stamp Setting] | Set a stamp to be printed on each paper. | |
[Stamp Text] | Select a stamp used. The date and time can also be printed.
| |
[Stamp Selection] | The registration status of the stamp is displayed. | |
[Detail Setting] | If necessary, select the text printing format. | |
[Password Copy] | Specify the contract of password copy guard pattern if necessary. | |
[Bkgd. Pattern] | Select a background pattern. | |
- To use this function, an option is required. For details on the required option, refer to "List of Functions with Options Required" in [User's Guide [About This Machine]].
- To use this function, select [Utility] - [Administrator] - [Security] - [Copy Security], and set [Password Copy] to ON.
- The Password Copy function does not support color paper, envelopes and transparencies.
[Frame Erase]
To display: [Classic Style] - [Copy] - [Application] - [Erase] - [Frame Erase]
Erase an area of an identical specified width along the four sides of an original. You can specify the width to be erased for each side. This is convenient when you want to erase the reception record of the header and footer of a fax, or shadow of punch holes on the original.
Setting | Description |
|---|---|
[ON]/[OFF] | Select [ON] to set Frame Erase. |
[Frame] | Erases the four sides of the original by the same width amount. In [Erase Amount], specify the width to erase. |
[Top]/[Bottom]/[Left]/[Right] | Specify a different width for each side of the original to erase the side. Cancel the [Frame] setting, select the side to erase the frame, and specify the width to erase in [Erase Amount]. If you do not want to erase the side, cancel the setting for [Erase]. |
[Non-Image Area Erase]
To display: [Classic Style] - [Copy] - [Application] - [Erase] - [Non-Image Area Erase]
Automatically detects the original and erases shadows outside the original when making copies with the ADF open and the original placed on the Original Glass.
- The scanning area on the Original Glass is the same as the paper size to be copied. Place the original within the scanning area.
- The original size of 10 mm e 10 mm (3/8 inches e 3/8 inches) or more can be detected automatically. If the detection fails, a blank sheet of paper is output.
- The top or end of the original image may be cut off.
[Save in User Box]
To display: [Classic Style] - [Copy] - [Application] - [Other] - [Save in User Box]
Saves original images in the User Box of this machine. You can also save an original in a User Box and print at the same time.
Setting | Description |
|---|---|
[ON]/[OFF] | Select [ON] to set Save in User Box. |
[User Box] | Select a User Box to save files in. You can select a User Box from Public, Personal, Group User Box and Annotation User Box. |
[File Name] | If necessary, change the file name to save it. |
[Save & Print] | Set this option to save the document in a User Box and print at the same time. |
[Program Jobs]
To display: [Classic Style] - [Copy] - [Application] - [Other] - [Program Jobs]
Scans each loaded original with different settings, and makes copies collectively. Use this function when various types of originals are mixed, such as 1-sided original to be printed on one side of paper, and 2-sided original to be copied by enlarging.
[Card Shot]
To display: [Classic Style] - [Copy] - [Application] - [Other] - [Card Shot]
Arranges the front and back sides of the card on the same side of a single page to make copies when you want to copy cards.
Setting | Description |
|---|---|
[ON]/[OFF] | Select [ON] to specify Card Shot. |
[Original Size] | Specify the size of a card to be copied. From the [Registered Paper Size], you can recall a size previously stored and specify the size. After you have entered the size, select a key in [Registered Paper Size], and tap [Register]. Then the size you have entered is registered in the memory. You can recall the registered size at a later date. |
[Registered Paper Size] | Displays the sizes registered in memory. When you call a registered size from the memory, tap the key of the desired registration name, then tap [Recall]. |
[Layout] | Select the layout for arranging the front side and back side of the card on the paper from [Top/Bottom], [Left/Rt-Top], and [Left/Right]. |
[Zoom] | Select a zoom ratio for copying.
|
[Change registered size name] | Change the name of the key you selected in [Registered Paper Size]. |



 in the upper-right of a page, it turns into
in the upper-right of a page, it turns into  and is registered as a bookmark.
and is registered as a bookmark.