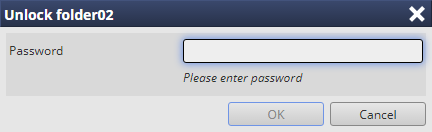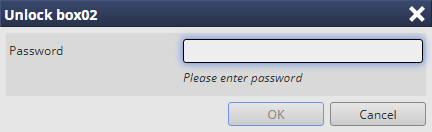Operation from AccurioPro Print Manager
Store (Hold Job -> HDD Store Job)
You can use AccurioPro Print Manager on a computer to save a hold job as a HDD store job.
This section describes an example of creating and saving to a folder at the time of saving a job in the HDD.
Tips
The original hold job remains as is even after it is saved in the HDD. Delete unnecessary hold jobs if any.
Use AccurioPro Print Manager to log in to this machine. For details about how to access AccurioPro Print Manager, refer to Access to AccurioPro Print Manager.
The AccurioPro Print Manager screen is displayed.
Click Hold and select the job (or jobs) to save in the HDD.
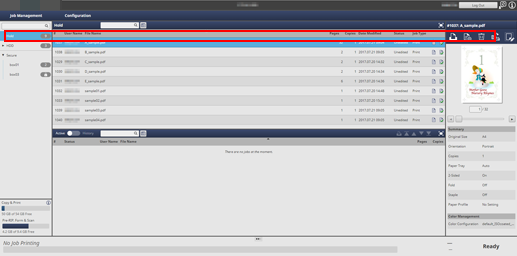
Specify the directory to store the job.
supplementary explanationWhen storing a job in an existing storage location, proceed to step 4.
supplementary explanationWhen creating a new folder or box to store a job in, proceed to step 5.
Click Store in Job Management.
supplementary explanationYou can also select a job and select Store from the right-click menu to perform the same operation.
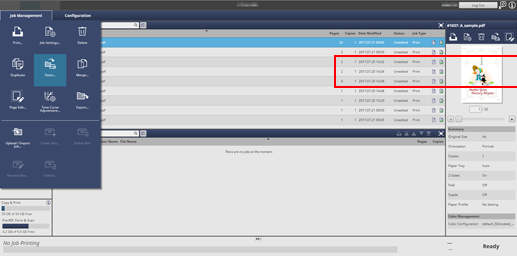
The Select Store Destination screen is displayed. Proceed to step 7.
When creating a new folder or Box to store a job in, click
 of HDD.
of HDD.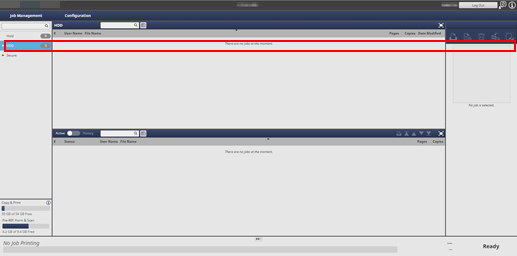
supplementary explanationWhen creating a folder in a level (second layer) under HDD, click Job Management - Create Folder.
supplementary explanationYou can also select HDD and select Create Folder from the right-click menu to perform the same operation.
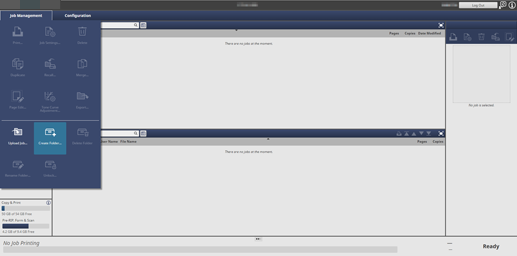
supplementary explanationEnter the name in Name on the Create a New Folder screen. Enter the password in Password as needed. Click OK to display the created folder in the tree on the left.
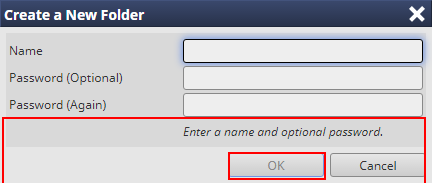
supplementary explanationWhen creating a Box in a level (third layer) under Public, select Public in the tree on the left, then click Job Management - Create Box.
supplementary explanationYou can also select Public and select Create Box from the right-click menu to perform the same operation.
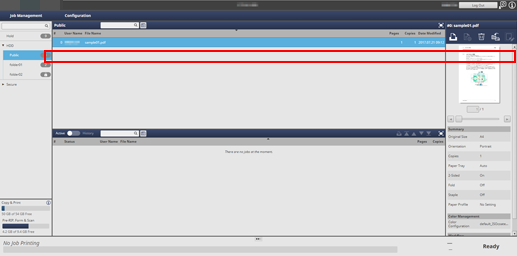
supplementary explanationEnter the name in Name on the Create a New Box screen. Enter the password in Password as needed. Click OK to display the created Box in the tree on the left.
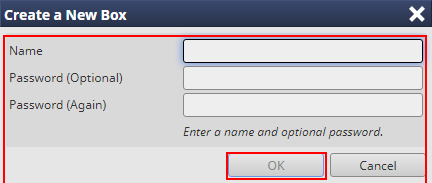
Click the Hold tab and select the job (or jobs) to save in the HDD.
Click Store in Job Management.
The Select Store Destination screen is displayed.
supplementary explanationYou can also select a job and select Store from the right-click menu to perform the same operation.
On the Select Store Destination screen, select a location to save a job in the HDD, then click OK.
The job selected in step 2 or 6 is stored in the selected directory.
supplementary explanationWhen storing a job in HDD (first layer), select HDD, and click OK.
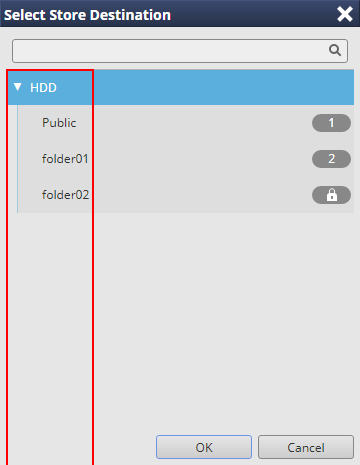
supplementary explanationWhen storing a job in Public (second layer) on HDD, select Public in the tree on the left of the HDD Job screen, then click OK.
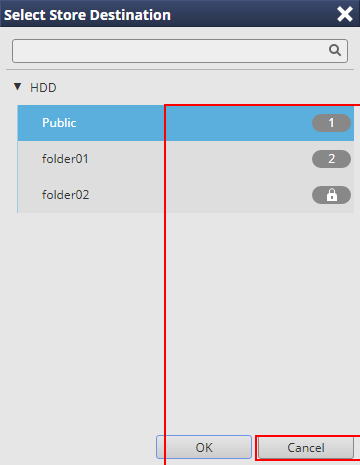
supplementary explanationWhen storing a job in a folder (second layer) on HDD, select a folder in the tree of the Select Store Destination screen, then click OK.
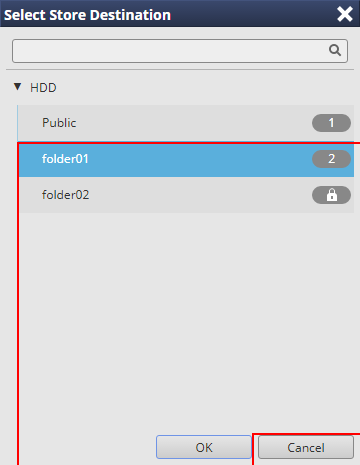
If the folder is password protected, the Unlock screen is displayed. Enter the password, and click OK.
supplementary explanationWhen storing a job in a Box (third layer) on HDD, select a Box in the tree of the Select Store Destination screen, then click OK.
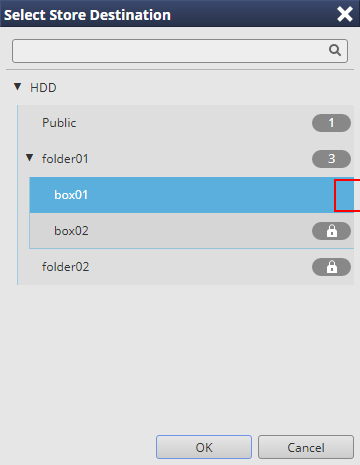
If the Box is password protected, the Unlock screen is displayed. Enter the password, and click OK.
Recall (HDD Store Job -> Hold Job)
You can recall HDD saved jobs when necessary to save (copy) them as hold jobs.
Tips
The original HDD saved job remains as is even after it is recalled.
Use AccurioPro Print Manager to log in to this machine. For details about how to access AccurioPro Print Manager, refer to Access to AccurioPro Print Manager.
The AccurioPro Print Manager screen is displayed.
Click
 of HDD and select a location to store an HDD saved job to be recalled.
of HDD and select a location to store an HDD saved job to be recalled.supplementary explanationIf the job to be recalled is in the HDD level (first layer), select HDD.
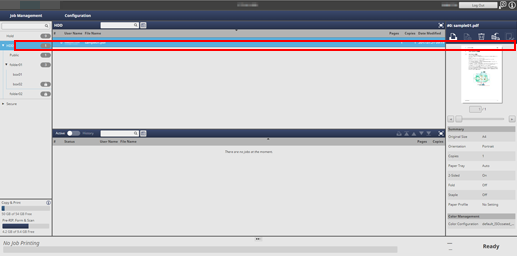
supplementary explanationIf the job to be recalled is in a folder (second layer), select a folder.
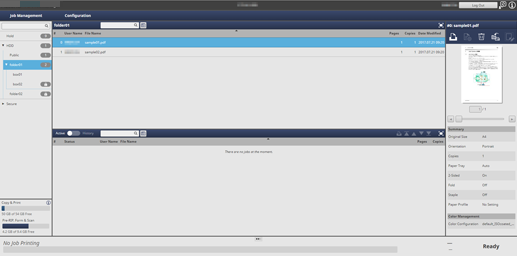
If the folder is password-protected, click
 . The Unlock screen is displayed. Enter the password, and click OK.
. The Unlock screen is displayed. Enter the password, and click OK.supplementary explanationIf the job to be recalled is in the Box (third layer), select a Box.
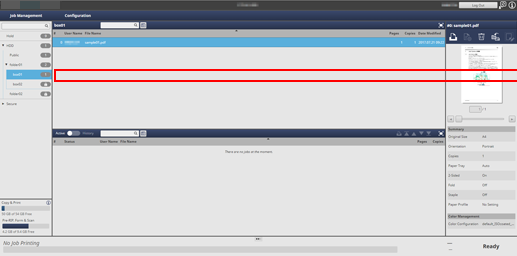
If the Box is password-protected, click
 . The Unlock screen is displayed. Enter the password, and click OK.
. The Unlock screen is displayed. Enter the password, and click OK.Select an HDD saved job to be recalled.
You can select multiple jobs.
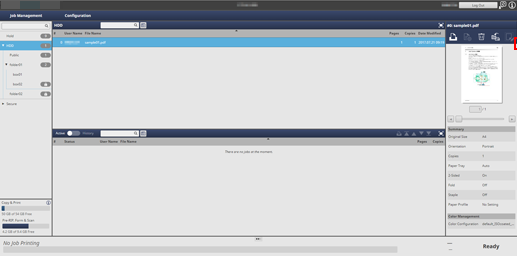
Click Recall in Job Management.
supplementary explanationYou can also select a job and select Recall from the right-click menu to perform the same operation.
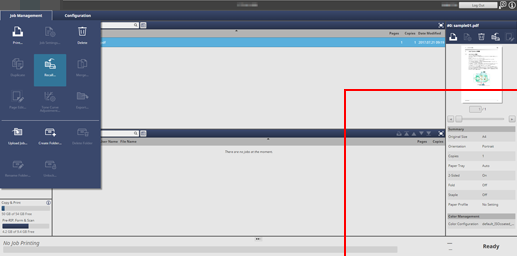
The specified HDD saved job is recalled and saved as a hold job. Click the Hold tab to check the result.