
PCL Driver
Settings for the mounted optional devices
After installing the printer driver, you have to configure device options in the Device Information screen before daily printing.
Tips
If device options are not configured on the Device Information screen, their functions are not available. Be sure to set the optional device if there is any.
Click Start and open the Devices and Printers, Printers, or Printers and Faxes window.
supplementary explanationIn Windows Server 2008, open Control Panel, and click Hardware and Sound - Printers. When Control Panel is displayed in Classic View, double-click Printers.
supplementary explanationIn Windows 7/Server 2008 R2, click Start, then Devices and Printers.
supplementary explanationIn Windows 7/Server 2008 R2, if Devices and Printers is not displayed in the Start menu, open Control Panel from the Start menu, and click Devices and Printers under Hardware and Sound.
supplementary explanationIn Windows 8.1/Server 2012 R2, click Control Panel - Hardware and Sound - Devices and Printers.
supplementary explanationIn Windows 10/Server 2012/Server 2016/Server 2019, click Control Panel - Hardware and Sound - Devices and Printers.
Right-click the icon of the installed printer, and click Printer Properties or Properties.
This displays the Properties dialog box of the printer.
Click the Configure tab.
Set the options and click OK.
supplementary explanationDevice option information is acquired automatically. If it is not reflected, click Acquire Device Information to acquire device information.
supplementary explanationWhen you cannot acquire device option information, select Acquire Settings to check the network setting.
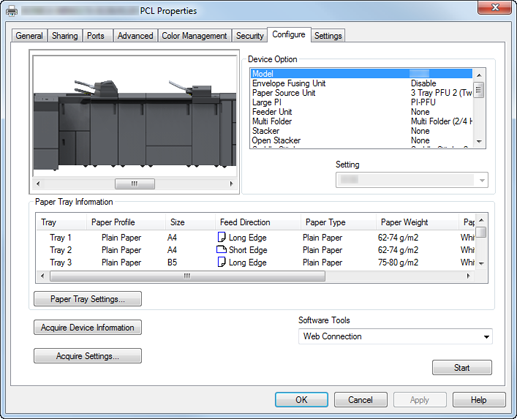
Reference
For details about the options, refer to Configure Screen.