
Managing Destinations (for the administrator)
To print a list of registered one-touch destinations ([Address Book List])
To display:
- [Utility]
- [Administrator]
- [Store Address]
- [One-Touch/User Box Registration List]
- [Address Book List]
- [One-Touch/User Box Registration List]
- [Store Address]
- [Administrator]
Print the list of address books (Address Book List) registered on this machine.
Setting | Description |
|---|---|
[Address Book List] | Select the method to print an address list.
|
[Print Destination List by Type] | If you select [Print Selection], select the type of destinations you want to print. You can further narrow down destinations to be printed from the print range you specified in [List Output Number]. |
[List Output Number] | If you select [Print Selection], specify the printing range.
|
[OK] | Moves to a screen for configuring print settings. Change print settings as necessary, and select [Start] to start printing. |
To print a list of registered group destinations ([Group Address List])
To display:
- [Utility]
- [Administrator]
- [Store Address]
- [One-Touch/User Box Registration List]
- [Group Address List]
- [One-Touch/User Box Registration List]
- [Store Address]
- [Administrator]
Print a list of group destinations (Group List) registered on this machine.
Setting | Description |
|---|---|
[List Output Number] | Specify the range of destinations you want to print.
|
[OK] | Moves to a screen for configuring print settings. Change print settings as necessary, and select [Start] to start printing. |
To print a list of registered program destinations ([Program List])
To display:
- [Utility]
- [Administrator]
- [Store Address]
- [One-Touch/User Box Registration List]
- [Program List]
- [One-Touch/User Box Registration List]
- [Store Address]
- [Administrator]
Print a list of program destinations (Program List) registered on this machine.
Setting | Description |
|---|---|
[Program List] | Select the method to print an address list.
|
[Print Destination List by Type] | If you select [Direct Input (Individual)], select the type of destinations you want to print. You can further narrow down destinations to be printed from the print range you specified in [List Output Number]. |
[List Output Number] | If you select [One-Touch], [Group], or [Direct Input (Individual)], specify the printing range.
|
[OK] | Moves to a screen for configuring print settings. Change print settings as necessary, and select [Start] to start printing. |
To set a number that is prohibited as a fax sending address ([Register address input prohibition rule.])
To display:
- [Utility]
- [Administrator]
- [Store Address]
- [Register address input prohibition rule.]
- [Store Address]
- [Administrator]
Register the numbers of which the entry is prohibited as a fax sending destination.
When the specified fax number matches the number registered here at the time of fax sending or address registration, its entry is prohibited.
Setting | Description |
|---|---|
[No.] | Displays the automatically assigned number at the time of registration. |
[Rule name] | Enter the rule name. |
[Fax number (Match previous number)] | Enter the number to prohibit its entry. The number is judged by prefix match. |
[Apply setting] | When applying the rule to prohibit the entry, set this option to ON (default: OFF). |
To restrict the registered destinations that can be accessed by users
Limiting the accessible destinations
Methods to limit access to destinations
You can limit accessible destinations for each user on this machine. The following three methods are available to limit accessible destinations.
Method to limit access | Description |
|---|---|
Managing based on the reference allowed level | Sorts destinations depending on the importance level, and set the upper limit of the access level for each user. |
Managing based on the reference allowed group | Sorts destinations into groups. A user can only access permitted destinations in the group. |
Managing based on a combination of the reference allowed level and the reference allowed group | Set the access range based on a combination of the important level of a destination and the relationship between the destination and the user. |
Setting the reference allowed level
This function sorts out destinations registered in this machine from Level 0 to Level 5 in order of importance to set the upper limit of the access level (allowed level) for each user.
For example, assume that Level 3 is set for a certain user as an reference allowed level. In this case, that user can access destinations in Reference Allowed Level 1 to 3, but cannot access destinations in Reference Allowed Level 4 and 5.
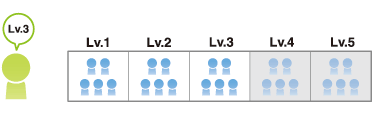
Select [Store Address] - [Address Book] - [Edit] in administrator mode of Web Connection (or in [Utility] - [Administrator] of this machine), select [Set direct Reference Allowed Level], then set the reference allowed level for the address book.
Select [User Auth/Account Track] - [User Authentication Setting] - [User Registration] - [Edit] in administrator mode of Web Connection (or in [Utility] - [Administrator] of this machine), and set [Access Allowed Level] to ON to specify the reference allowed level.
The reference allowed level set for the user is "Level 0" by default. Level-0 users can only access the destinations at level 0.
Assigning a reference allowed group
This function sorts multiple destinations registered in this machine into a related group (reference allowed group) such as a group of customers per department.
Set a reference allowed group for each user to limit access to destinations. For example, assume that Group B is set for a certain user as a reference allowed group. In this case, that user can access destinations in Group B, but cannot access destinations in other reference allowed groups.
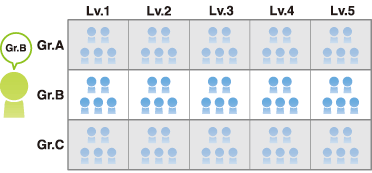
Register a reference allowed group on this machine. In addition, assign a reference allowed group to the destination and user.
Select [Security] - [Limiting Access to Destinations] - [Store Group] in administrator mode of Web Connection (or in [Utility] - [Administrator] of this machine), and register the reference allowed group.
Setting
Description
[Group Name]
Enter the name of the group (using up to 24 characters).
[Access Allowed Level]
To manage the address book by combining the reference allowed level and reference allowed group, select a reference allowed level of the reference allowed group (default: [Level 0]).
Select [Store Address] - [Address Book] - [Edit] in administrator mode of Web Connection (or in [Utility] - [Administrator] of this machine), select [Search from Reference Allowed Group], then assign the reference allowed group to the registered destination.
Select [User Auth/Account Track] - [User Authentication Setting] - [User Registration] - [Edit] in administrator mode of Web Connection (or in [Utility] - [Administrator] of this machine), and set [Reference Allowed Group] to ON to assign the reference allowed group to the registered user.
Simultaneously setting a reference allowed level and reference allowed group
A combination of the reference allowed level and reference allowed group provides more flexible management.
For example, assume that Level 3 is set as a reference allowed level and Group B is set as a reference allowed group for a certain user.
In this case, destinations the user can access are as follows.
Destinations of Reference Allowed Level 1 to 3: A1 to A3, B1 to B3, C1 to C3
Destinations belonging to Reference Allowed Group B: B1 to B5
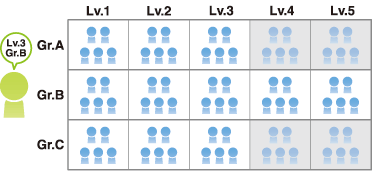
Set both a reference allowed level and reference allowed group for a user.
To manage the address book by combining the reference allowed level and reference allowed group, register a reference allowed group for which a reference allowed level is set, and assign it to the address book.
Select [Security] - [Limiting Access to Destinations] - [Store Group] in administrator mode of Web Connection (or in [Utility] - [Administrator] of this machine), and register the reference allowed group.
Setting
Description
[Group Name]
Enter the name of the group (using up to 24 characters).
[Access Allowed Level]
To manage the address book by combining the reference allowed level and reference allowed group, select a reference allowed level of the reference allowed group (default: [Level 0]).
Select [Store Address] - [Address Book] - [Edit] in administrator mode of Web Connection (or in [Utility] - [Administrator] of this machine), set the reference allowed group or level to the registered destination.
To manage the address book by combining the reference allowed level and reference allowed group, assign a reference allowed group for which a reference allowed level is set to the address book.
Select [User Auth/Account Track] - [User Authentication Setting] - [User Registration] - [Edit] in administrator mode of Web Connection (or in [Utility] - [Administrator] of this machine), and set the reference allowed group and level to the registered user respectively.
To specify a reference allowed group for a registered user means that you specify a reference allowed group itself. Therefore, even if a reference allowed level has been set for the selected reference allowed group, that setting of reference allowed level is not applied here.
You can specify the reference allowed level of each reference allowed group. If you assign a reference allowed group for which a reference allowed level is set to the address book, you can manage destinations by using both the reference allowed level and reference allowed group.
To back up the registered destination information
Exporting configuration information
Types of information that can be exported
Various types of setting information of this machine can be exported to your computer or the SMB sharing folder. Use this function to back up various types of setting information of this machine or copy setting information.
The following information can be exported from this machine.
Item | Description |
|---|---|
[Device Setting] | Various settings of this machine. If necessary, the configuration file to be exported can be encrypted using a password. |
[Meter Count] | Information of various types of counters on this machine. Select counter information to be exported from counters for respective users or accounts, and others. |
[Authentication Information] | Authentication information to be managed by this machine. Select whether to export all authentication information or only user registration information. If necessary, the authentication information file to be exported can be encrypted using password. |
[Address] | The information of addresses registered on this machine. Select information to be exported from all address information, address book, group, program, and E-mail subject/body. If necessary, the address information file to be exported can be encrypted using password. |
[Copy Protect/Stamp] | The registration information of copy protect or stamp. |
[Restriction Code List] | The restriction codes list of our depreciated the OpenAPI connection application. |
[Copy Program] | Copy program registration information. |
Exporting information to your computer
Select [Maintenance] - [Import/Export] in administrator mode of Web Connection to select the information to be exported, then click [Export].
Configure the required settings depending on the information to be exported.
If [Device Setting] is selected, select the export purpose from [Copy Settings] or [Backup Settings]. If you select [Copy Settings], select the type of the setting to be copied.
If you select [Device Setting], [Authentication Information], or [Address], enter the password as required.
If you select [Meter Count], select the type of the counter to be exported.
If you select [Authentication Information] or [Address], select whether to export all information.
If you select [Authentication Information] or [Address], select the format of the file to save data in. To edit information using the spreadsheet software, select [CSV File].
In [Export Destination], select [Export to PC].
Click [OK].
The file is saved on the computer.
When an E-mail address with a registered certificate is exported, the certificate is not exported. Register the certificate again after importing the address on this machine.
For details on the list of inhibited codes, contact your service representative.
Exporting information to an SMB sharing folder
Select [Maintenance] - [Import/Export] in administrator mode of Web Connection to select the information to be exported, then click [Export].
Configure the required settings depending on the information to be exported.
If [Device Setting] is selected, select the export purpose from [Copy Settings] or [Backup Settings]. If you select [Copy Settings], select the type of the setting to be copied.
If you select [Device Setting], [Authentication Information], or [Address], enter the password as required.
If you select [Meter Count], select the type of the counter to be exported.
If you select [Authentication Information] or [Address], select whether to export all information.
If you select [Authentication Information] or [Address], select the format of the file to save data in. To edit information using the spreadsheet software, select [CSV File].
In [Export Destination], select [Export to SMB].
Click [OK].
Enter the information to connect to the SMB server.
Setting
Description
[Server Address]
Enter the SMB server address.
Example of entry: "192.168.1.1"
[User Name]
Enter the user name to log in to the SMB server (using up to 64 characters).
[Password]
Enter the password to log in to the SMB server (using up to 64 characters).
Click [Connection].
The folder selection page is displayed.
Select a folder to export the target file to, then click [OK].
The file is saved in the selected SMB sharing folder.
Exporting information to a USB flash drive
If you access a device connected to the network via the Web browser on this machine, you can export configuration information from the destination device to a USB flash drive.
Connect the USB flash drive to the device you want to export configuration information from.
Open the Web browser on this machine, then specify the IP address of the device you want to export configuration information from.
For details on the operation procedure, refer to Here.
This displays the Web Connection page of the destination device on the Web browser screen.
Select [Maintenance] - [Import/Export] in administrator mode of Web Connection to select the information to be exported, then click [Export].
Configure the required settings depending on the information to be exported.
If [Device Setting] is selected, select the export purpose from [Copy Settings] or [Backup Settings]. If you select [Copy Settings], select the type of the setting to be copied.
If you select [Device Setting], [Authentication Information], or [Address], enter the password as required.
If you select [Counter], select the type of the counter to be exported.
If you select [Authentication Information] or [Address], select whether to export all information.
If you select [Authentication Information] or [Address], select the format of the file to save data in. To edit information using the spreadsheet software, select [CSV File].
Select [Export to the USB connected to MFP], then click [OK].
Click [OK].
When an E-mail address with a registered certificate is exported, the certificate is not exported. Register the certificate again after importing the address on this machine.
For details on the list of inhibited codes, contact your service representative.
To migrate the registered destination information to other MFP of the same model
Importing configuration information
Types of information that can be imported
Various types of setting information, which are exported from this machine to your computer or the SMB sharing folder can be imported to this machine. You can migrate setting information that is exported from other device of the same model to exchange the device.
The following information can be imported on this machine.
Item | Description |
|---|---|
[Device Setting] | Various settings of this machine. To import setting information, enter the password that is specified when exporting it. |
[Authentication Information] | Authentication information to be managed by this machine. To import the authentication information, enter the password that was specified for export. |
[Address] | The information of addresses registered on this machine. To import the address information, enter the password that was specified for export. |
[Copy Protect/Stamp] | The registration information of copy protect or stamp. |
[Restriction Code List] | This is a list of restriction codes for the OpenAPI connection application. |
[Copy Program] | Copy program registration information. |
Importing information from your computer
Select [Maintenance] - [Import/Export] in administrator mode of Web Connection to select the information to be imported, then click [Import].
Configure the required settings depending on the information to be imported.
To import the [Device Setting], [Authentication Information], or [Address], enter the password that was specified for export.
To import [Authentication Information], select whether to import the backup file for all authentication data, or to only import the user's registration information.
To import [Address], select whether to import the backup file for all address data, or to import the individually exported address file.
When importing [Address], if you select [Updates containing only Registration number, leave the original data of the address and Registration Number.], address information, in a file to be imported, containing only a registration number, is not registered in the machine. If you select [Updates containing only Registration number, delete the original data of the address and Registration Number.], address information containing only a registration number is deleted from the machine.
Select [Select from PC], then click [Browse...].
Select the file you want to import, and click [OK].
The import confirmation dialog box is displayed.
Click [Import].
If the information currently registered on this machine is different from [Authentication Information] and [Address] to be imported, [Difference] is displayed. Clicking [Difference] allows you to select whether to apply the information registered on this machine or the information to be imported.
The counter information cannot be imported.
For details on the list of inhibited codes, contact your service representative.
Importing information from an SMB sharing folder
Select [Maintenance] - [Import/Export] in administrator mode of Web Connection to select the information to be imported, then click [Import].
Configure the required settings depending on the information to be imported.
To import the [Device Setting], [Authentication Information], or [Address], enter the password that was specified for export.
To import [Authentication Information], select whether to import the backup file for all authentication data, or to only import the user's registration information.
To import [Address], select whether to import the backup file for all address data, or to import the individually exported address file.
When importing [Address], if you select [Updates containing only Registration number, leave the original data of the address and Registration Number.], address information, in a file to be imported, containing only a registration number, is not registered in the machine. If you select [Updates containing only Registration number, delete the original data of the address and Registration Number.], address information containing only a registration number is deleted from the machine.
Select [Select from SMB List], then click [SMB List].
Enter the information to connect to the SMB server.
Setting
Description
[Server Address]
Enter the SMB server address.
Example of entry: "192.168.1.1"
[User Name]
Enter the user name to log in to the SMB server (using up to 64 characters).
[Password]
Enter the password to log in to the SMB server (using up to 64 characters).
Click [Connection].
The folder selection page is displayed.
Select the file you want to import, and click [OK].
The import confirmation dialog box is displayed.
Click [Import].
If the information currently registered on this machine is different from [Authentication Information] and [Address] to be imported, [Difference] is displayed. Clicking [Difference] allows you to select whether to apply the information registered on this machine or the information to be imported.
The counter information cannot be imported.
For details on the list of inhibited codes, contact your service representative.
Importing information from a USB flash drive
If you access a device connected to the network via the Web browser on this machine, you can import configuration information to the destination device using a USB flash drive.
Connect the USB flash drive, on which configuration information is saved, to the device you want to import configuration information to.
Open the Web browser on this machine, then specify the IP address of the device you want to import configuration information to.
For details on the operation procedure, refer to Here.
This displays the Web Connection page of the destination device on the Web browser screen.
Select [Maintenance] - [Import/Export] in administrator mode of Web Connection to select the information to be imported, then click [Import].
Configure the required settings depending on the information to be imported.
To import the [Device Setting], [Authentication Information], or [Address], enter the password that was specified for export.
To import [Authentication Information], select whether to import the backup file for all authentication data, or to only import the user's registration information.
To import [Address], select whether to import the backup file for all address data, or to import the individually exported address file.
When importing [Address], if you select [Updates containing only Registration number, leave the original data of the address and Registration Number.], address information, in a file to be imported, containing only a registration number, is not registered in the machine. If you select [Updates containing only Registration number, delete the original data of the address and Registration Number.], address information containing only a registration number is deleted from the machine.
Select [Select from the USB connected to MFP], then click [OK].
Click [OK].
The counter information cannot be imported.
For details on the list of inhibited codes, contact your service representative.
