Adding a Printer by Selecting a Connection Method
The printer can be connected with Bonjour, LPD, or IPP.
After configuring the network setting for this machine, select this machine as the printer to be used in the [Printers & Scanners] window (the [Print & Fax] window for OS X 10.7/10.8) to enable printing.
Configuring the Bonjour settings
Enable Bonjour in [Bonjour Setting] for this machine, and then enter the Bonjour name.
For details about [Bonjour Setting] of this machine, refer to NIC Setting: Setting the Machine Network Information.
Adding a printer
Click the Apple mark, and then select [System Preferences] from the [Apple Menu].
Click the [Printers & Scanners] icon.
Click [+]. When the menu appears, click [ Add (Other) Printer or Scanner].
Click [Default].
Connected printers are detected.
If no printer is detected, turn this machine off, then on again.
In this case, turn off this machine, and then wait approximately 10 seconds before turning it on again. If you turn this machine on immediately after turning it off, it may not function correctly.
From the [Printer Name] list, select the desired Bonjour-connected model name.
The printer driver corresponding to the selected printer name is automatically selected.
To check the printer name, select [Administrator Setting] - [Network Setting] - [NIC Setting] - [Bonjour Setting] of this machine. In the default setting, the contents enclosed in parentheses ( ) suffixed in [Bonjour Name] correspond to the low-order three bytes of the MAC address. The following window shows an example where the printer name is changed to ''Printer Name''.
After the printer driver is selected, go to Step 7.
If an incorrect printer driver is selected, go to Step 6.
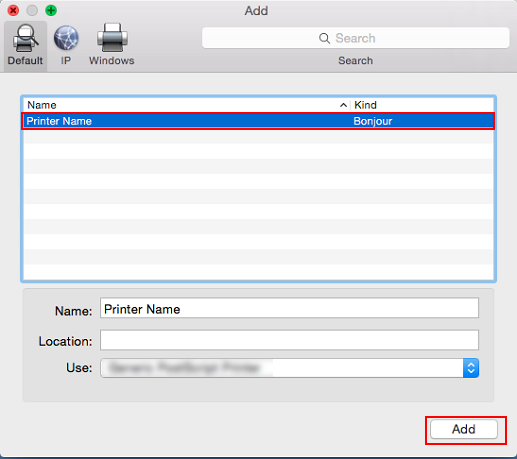
Select the desired printer driver manually. Select [Select (Printer) Software] from [Use (Print Using)], and then select the printer driver from the list that is displayed in the separate window.
Select the printer driver under the following name.
KONICA MINOLTA C71cfPS(P)
Click [Add].
When the selected printer is registered in the [Printers & Scanners], the setting procedure is completed.
Configuring the LPD settings
[TCP/IP Setting] for this machine
Specify the IP address for this machine.
[LPD Setting] for this machine
To use LPD printing in [LPD Setting] on the last page of [Detail Setting], set LPD Setting to [Enable].
For details about IP address settings and [LPD Setting] of this machine, refer to NIC Setting: Setting the Machine Network Information.
Configuring [TCP/IP Setting] for the computer
Configure the TCP/IP settings for the Macintosh computer connected to the printer.
Click the Apple mark, and then select [System Preferences] from the [Apple Menu].
Click the [Network] icon.
The Ethernet setting window appears.
Select [Ethernet] and click [Details].
Click the [TCP/IP] tab.
Configure the settings including the IP address and subnet mask according to the settings of the network to which the Macintosh computer is connected.
Click the close button at the top left corner of the window. When the [Would you like to apply your changes before closing the Network preferences pane?] message appears, click [Apply].
Adding a printer
Click the Apple mark, and then select [System Preferences] from the [Apple Menu].
Click the [Printers & Scanners] icon.
Click [+]. When the menu appears, click [ Add (Other) Printer or Scanner].
Click [IP] or [IP Printer].
In [Protocol], select [Line Printer Daemon - LPD].
In [Address], enter the IP address for this machine.
The printer driver corresponding to this machine being identified with its IP address is automatically selected.
After the printer driver is selected, go to Step 8.
If an incorrect printer driver is selected, go to Step 7.
Select the desired printer driver manually. Select [Select (Printer) Software] from [Use (Print Using)], and then select the printer driver from the list that is displayed in the separate window.
Select the printer driver under the following name.
KONICA MINOLTA C71cfPS(P)
Click [Add].
When the selected printer is registered in the [Printers & Scanners], the setting procedure is completed.
Configuring the IPP settings
[TCP/IP Setting] for this machine
Specify the IP address for this machine.
[HTTP Server Setting] for this machine
In [HTTP Server Setting] set [IPP Setting] to [Enable].
For details about IP address settings and [HTTP Server Setting] of this machine, refer to NIC Setting: Setting the Machine Network Information.
Configuring [TCP/IP Setting] for the computer
Configure the TCP/IP settings for the Macintosh computer connected to the printer.
Click the Apple mark, and then select [System Preferences] from the [Apple Menu].
Click the [Network] icon.
The Ethernet setting window appears.
Select [Ethernet] and click [Details].
Click the [TCP/IP] tab.
Configure the settings including the IP address and subnet mask according to the settings of the network to which the Macintosh computer is connected.
Click the close button at the top left corner of the window. When the [Would you like to apply your changes before closing the Network preferences pane?] message appears, click [Apply].
Adding a printer
Click the Apple mark, and then select [System Preferences] from the [Apple Menu].
Click the [Printers & Scanners] icon.
Click [+]. When the menu appears, click [ Add (Other) Printer or Scanner].
Click [IP] or [IP Printer].
In [Protocol:], select [Internet Printing Protocol - IPP].
In [Address:], enter the IP address for this machine. In [Queue], enter "ipp".
The printer driver corresponding to this machine being identified with its IP address is automatically selected.
After the printer driver is selected, go to Step 8.
If an incorrect printer driver is selected, go to Step 7.
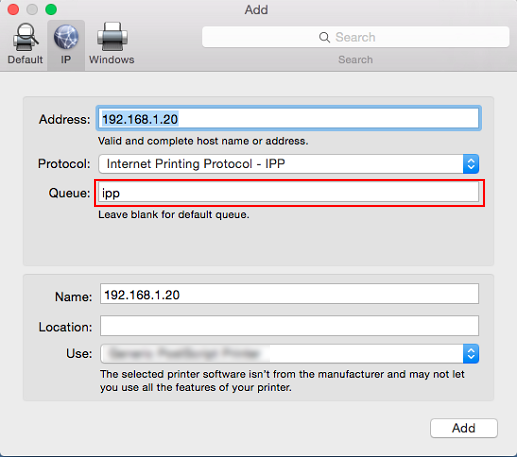
Select the desired printer driver manually. Select [Select (Printer) Software] from [Use (Print Using)], and then select the printer driver from the list that is displayed in the separate window.
Select the printer driver under the following name.
KONICA MINOLTA C71cfPS(P)
Click [Add].
When the selected printer is registered in the [Printers & Scanners], the setting procedure is completed.

