User's Guide

Enlarge Display Function
Enlarge Display key
Pressing the Enlarge Display key enlarges text on the Touch Panel. To use Enlarge Display, slide the Control Panel to the left.
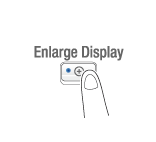
This function configures a screen layout focused on commonly used functions, enabling a user who has difficulty viewing the normal screen to easily perform operations. To return to the normal screen, press the Enlarge Display key again.
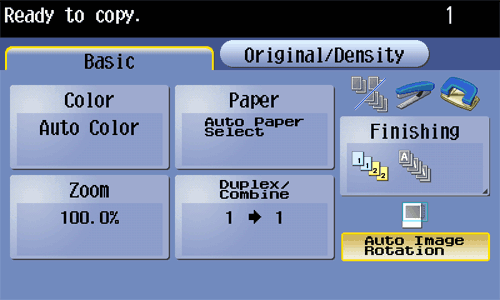
Reference
- If necessary, you can change or specify the default values of Enlarge Display. For details, refer to Here.
Main menu of Enlarge Display
In Enlarge Display mode, press the Menu key on the Control Panel to display the main menu. You can change from the main menu to each function or setting screen.
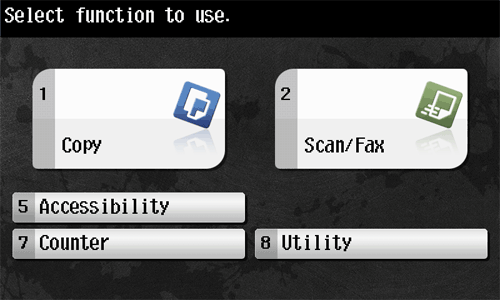
Viewing icons in Enlarge Display mode
The following icons are displayed in Enlarge Display mode.
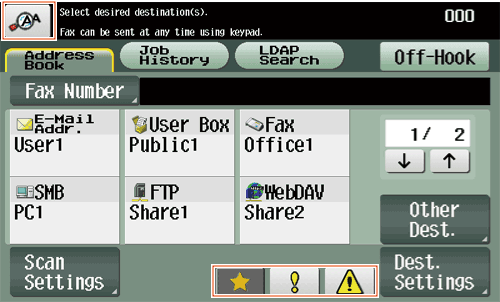
| Icon | Description |
|---|---|
 | Tap this icon to enlarge the message currently displayed. |
 | Indicates that there is a message related to a print error. Tap the icon to check the message and correct the error. |
 | Indicates that there are messages related to consumables replacement or device maintenance. Tap this icon to check the message and perform the relevant replacement or maintenance procedure. |
 | Tap this icon to recall the scan/fax program. |