
[Layout]
Overview
Configure settings related to the print layout.
By setting, you can make prints in the desired form.
PS Plug-in Driver
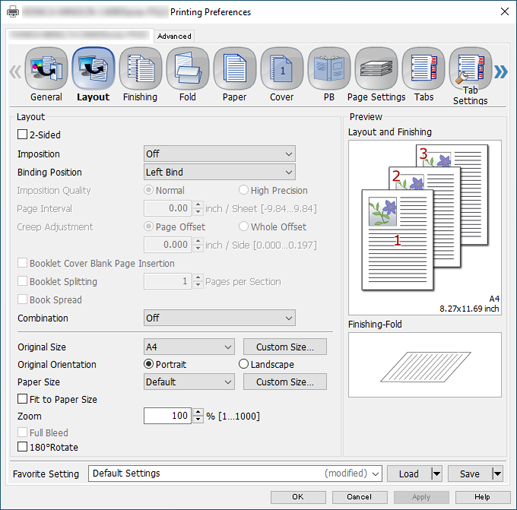
AccurioPro Print Manager
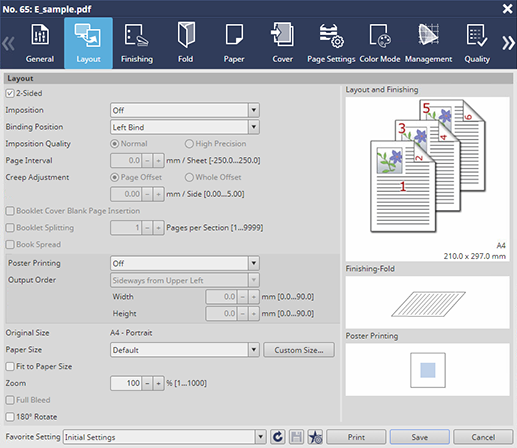
AccurioPro Print Manager (Hot Folder Setting)
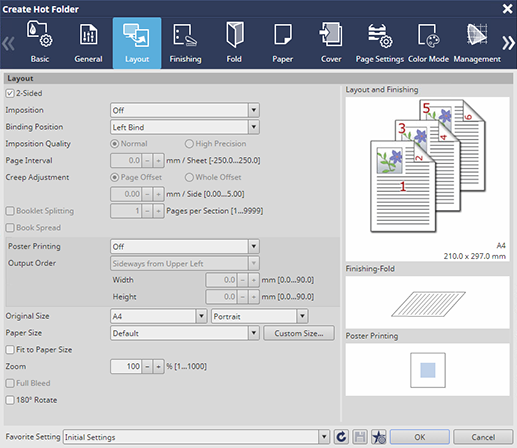
The following functions are displayed and available only in AccurioPro Print Manager.
- [Poster Printing]
- [Output Order]
The following functions are displayed and available only in PS Plug-in Driver.
- [Combination]
- [Original Orientation]
Setting Items
Setting item | Description | |
|---|---|---|
[2-Sided] | Configure settings to perform 2-sided printing. | |
[Imposition] | Set the imposition method to perform imposition printing.
| |
[Binding Position] | [Left Bind] | Set the bind position of prints.
|
[Right Bind] | ||
[Top Bind] | ||
[Imposition Quality]*1 | [Normal] | Set the imposition quality. |
[High Precision] | ||
[Page Interval]*2 | Set the interval between facing pages when imposition is selected.
| |
[Creep Adjustment]*3 | [Page Offset] | Set the creep adjustment amount.
|
[Whole Offset] | ||
[Booklet Cover Blank Page Insertion]*3 | Configure settings to insert a blank page to print the last page on the back cover.
| |
[Booklet Splitting]*3 | Set the number of pages to split a booklet.
| |
[Book Spread]*4 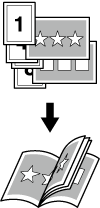 | Configure settings to print original data of different paper sizes in book spread.
| |
[Poster Printing]*5 | [Off] | Configure settings to divide larger print data than the paper size into multiple sheets when printing.
|
[Central]  | ||
[Partial]  | ||
[Divided]  | ||
[Central Divided]  | ||
[Output Order]*6 | [Sideways from Upper Left]  | Set the order to output the divided original when printing a poster as well as the width and height when pasting printed sheets.
|
[Downward from Upper Left]  | ||
[Combination]*7 | Configure settings to combine a multi-page document onto a single sheet of paper. | |
[Original Size] | Set the size of the original.
| |
[Original Orientation] | [Portrait] | Set the orientation of the original to print.
|
[Landscape] | ||
[Paper Size] | Set the paper size used for printing.
| |
[Fit to Paper Size] | Configure settings to enlarge or reduce the original size to suit the paper size when the paper size is different from the original size. | |
[Zoom] | Set the zoom-in or zoom-out rate.
| |
[Full Bleed]*5 | Configure settings to print a marginless image. | |
[Postcard Full Bleed]*8 | Configure settings to print a marginless image on A6 size paper.
| |
[180°Rotate] | Configure settings to rotate the image 180° and make prints. | |
*1: The following settings are required to use this function.
Set [Imposition] to one of the following.
[Adhesive Binding] / [Booklet] / [2 in 1 (Full Size)] / [2 Repeat Reversal (Left)] / [2 Repeat Reversal (Right)] / [2 Repeat Reversal (Top)] / [2 Repeat Reversal (Bottom)]
*2: The following settings are required to use this function.
Set [Imposition] to one of the following.
[Adhesive Binding] / [Booklet] / [2 in 1 (Full Size)] / [2 Repeat] / [2 Repeat Reversal (Left)] / [2 Repeat Reversal (Right)] / [2 Repeat Reversal (Top)] / [2 Repeat Reversal (Bottom)] / [Cut in Two]
*3: The following settings are required to use this function.
Set [Imposition] to [Booklet].
Set [Combination] to [Off].
*4: The following setting is required to use this function.
Set [Imposition] to [Adhesive Binding], [Booklet], or [Cut in Two].
*5: The following setting is required to use this function.
Set [Imposition] to [Off].
*6: The following setting is required to use this function.
Select [Divided] or [Central Divided] in [Poster Printing].
*7: The following setting is required to use this function.
Set [Imposition] to [Off] or [Booklet].
*8: The following setting is required to use this function.
Clear the [2-Sided] check box.

 in the upper-right of a page, it turns into
in the upper-right of a page, it turns into  and is registered as a bookmark.
and is registered as a bookmark.