[Import (PDF/VT-2)] Screen
You can import a file to be included as a hold job.
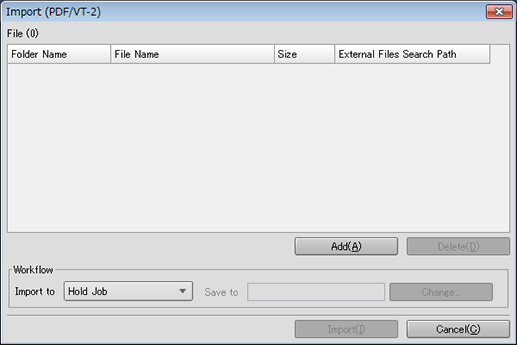
Name | Description |
|---|---|
List | Lists the import files. Up to 300 files can be displayed. To edit [External Files Search Path], double-click it. |
[Add] | The [Select Import File] screen is displayed, and the selected files are added to the list. |
[Delete] | After selecting a file from the list, clicking this item deletes the file from the list. |
[Import to] | Select a hold job, secure job, or HDD job. If the permission mode is set to ON only for Secure Print, a secure job is only selectable. [Hold Job]: Imports a file to a hold job. [Secure Job]: Imports a file to a secure job. Select the destination Box name. [HDD Job]: Imports a file to an HDD job. Select the destination folder name or Box name. |
[Save to] | This option is available only when Secure Job or HDD Job is selected in Import to. Selecting this option displays the Secure Box name, HDD folder name, or HDD Box name you selected in Import to. |
[Change] | The displayed dialog box varies depending on the import destination you selected. Select the storage destination in the dialog box that is displayed. |
[Import] | Performs the import and returns to the [Job Centro] screen. |
[Cancel] | Stops the processing and returns to the [Job Centro] screen. |
To adjust the display width of the column, double-click on the boundary between items on the item bar. The display width of the column is automatically adjusted according to the longer character strings: the strings of the item name or the strings of the item in the list.
To select a VDP folder, click [VDP Resource Setting] - [Change] in the [Select Import File] dialog box, then select a VDP folder.
