Importing a job (PDF/VT-2)
You can import the file on the computer to a hold job, secure job, or HDD job.
The imported file can be changed its setting and printed.
Available file formats to be imported is PDF.
Select [Import (PDF/VT-2)] from the [File] menu on the [Job Centro] screen.
The [Import (PDF/VT-2)] screen is displayed.
For details about the [Import (PDF/VT-2)] screen, refer to Import (PDF/VT-2) Screen.
Click [Add].
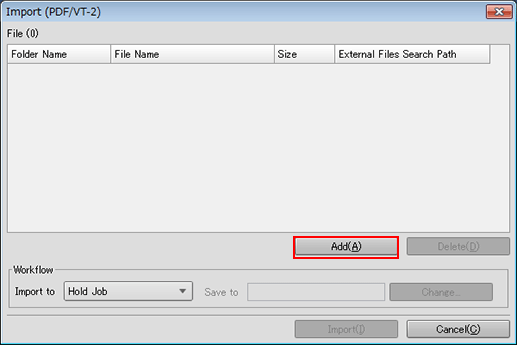
The [Select Import File] screen is displayed.
For details, refer to Import (PDF/VT-2) Screen.
Specify a job to import. Alternatively, to change the VDP folder in which the VDP source data is stored, specify the search path. Click [OK].
For example, to create a subfolder called [CompanyA] under the [pdfvt] folder and then import files, specify [CompanyA] in [External File Search Path].
Windows
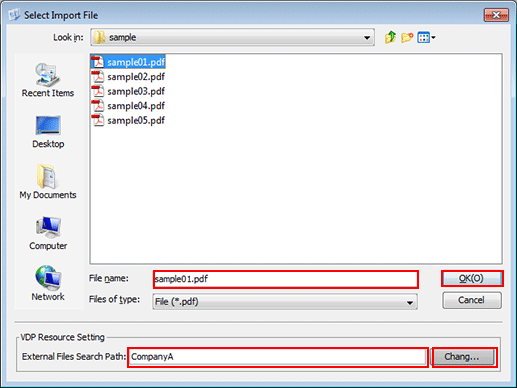
Click [Change] in [VDP Resource Setting] and specify the path. You can also input a direct path in [External File Search Path].
Macintosh
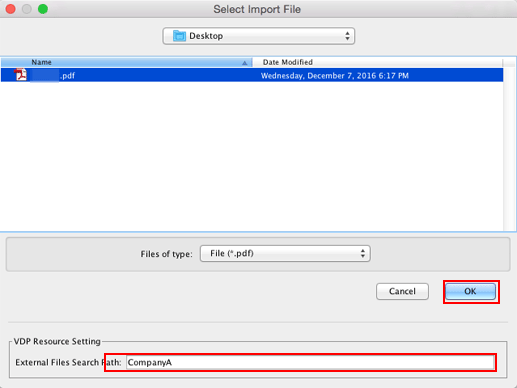
Input a direct path in [External File Search Path] in [VDP Resource Setting].
In [External Files Search Path], specify the external files search path using up to 193 characters. All the characters, excluding symbols "*", "?", """, "<", ">", and "¦", are available.
The [Select Import File] screen closes and the screen returns to the [Import (PDF/VT-2)] screen.
The added job is displayed on the list of the [Import (PDF/VT-2)] screen.
With the same operation as step 2 and step 3, display all jobs you want to import on the list of the [Import (PDF/VT-2)] screen.
Up to 300 files can be imported.
If the sum of the number of the files displayed in the file list on the [Import (PDF/VT-2)] screen and the number of the files selected on the [Select Import File] screen is 301 or more, a warning is displayed.
You can select and import more than one file at a time.
When you want to remove a job from the list, select the target job, and click [Delete].
Specify [Import to] for the job.
Select one of [Hold Job], [Hold Job (Without RIP)], [Secure Job], and [HDD Job].
If you select [Secure Job] or [HDD Job], also specify [Save to].
Click [Import].
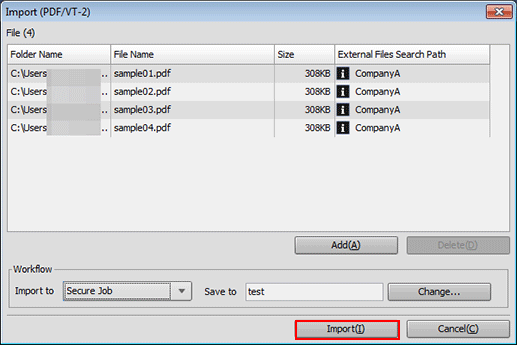
When the HDD encryption mode is set to [ON] in the machine, Import is available.
If [Password Rules Setting] is set to [Enable] in [Quick Security Setting] of the UTILITY menu, you cannot import jobs without a password or jobs with a password that has been created against rules.
For details about [Quick Security Setting], refer to Quick Security Setting.

