
Ajuste de problemas de impresión (para administradores)
Ajustar el nivel para resaltar el fondo del original ([Ajuste nivel AE])
Para mostrar:
- [Utilidad]
- [Config de Admin]
- [Ajustes sistema]
- [Ajuste avanzado]
- [Ajuste nivel AE]
- [Ajuste avanzado]
- [Ajustes sistema]
- [Config de Admin]
Ajuste el nivel de AE (autoexposición).
Toque [Más alto] o [Más bajo] para ajustar la exposición automática a uno de los cinco niveles. Cuanto mayor sea el número, más oscuro será el fondo.
[2] es el valor especificado de manera predeterminada.
Ajustar la posición de inicio de impresión o imprimir problemas de impresión de imágenes ([Ajuste impresora])
Para mostrar:
- [Utilidad]
- [Config de Admin]
- [Ajustes sistema]
- [Ajuste avanzado]
- [Ajuste impresora]
- [Ajuste avanzado]
- [Ajustes sistema]
- [Config de Admin]
Ajuste la posición de inicio de la impresión y cómo imprimir imágenes defectuosas.
Ajustes | Descripción |
|---|---|
[Ajuste de cabecera] | Ajuste la posición de inicio de la impresión en el borde anterior del papel, en relación con la dirección de salida del papel. Para obtener más información, consulte Aquí. |
[Centrar] | Ajuste la posición de inicio de la impresión en el borde izquierdo del papel, en relación con la dirección de salida del papel. Para obtener más información, consulte Aquí. |
[Ajuste de cabecera (Cara 2 dúplex)] | Ajuste la posición de inicio de la impresión en el borde anterior del papel, en relación con la dirección de salida del papel para imprimir el lado posterior en una impresión a 2 caras. Para obtener más información, consulte Aquí. |
[Centrado (cara 2 dúplex)] | Ajuste la posición de inicio de la impresión en el borde izquierdo del papel, en relación con la dirección de salida del papel para imprimir el lado posterior en una impresión a 2 caras. Para obtener más información, consulte Aquí. |
[Borrado Cabecera] | Ajuste la anchura de borrado de cabecera. Para obtener más información, póngase en contacto con el servicio de asistencia técnica. |
[Ajuste vertical] | Ajuste el porcentaje de escala de la dirección de alimentación de los tipos de papel. Para obtener más información, póngase en contacto con el servicio de asistencia técnica. |
[Ajuste medios] | Ajuste los defectos de impresión (vacíos, puntos blancos, irregularidades) ocasionadas por las propiedades del papel para cada tipo de papel. Para obtener más información, consulte Aquí. |
Ajustar la posición de grapado, perforación o plegado ([Ajuste unidad de acabado])
Para mostrar:
- [Utilidad]
- [Config de Admin]
- [Ajustes sistema]
- [Ajuste avanzado]
- [Ajuste unidad de acabado]
- [Ajuste avanzado]
- [Ajustes sistema]
- [Config de Admin]
Ajuste la posición de grapado, perforación o plegado.
Ajustes | Descripción |
|---|---|
[Posición grapado central] | Si la posición de las grapas no se encuentra en la línea de plegado del papel con costura en el lomo, utilice esta opción para alinear la posición de las grapas sobre el plegado. Para obtener más información, consulte Aquí. |
[Posición plegado en dos] | Si la posición de plegado por la mitad no se encuentra en el centro exacto del papel, utilice esta opción para alinear el plegado en el centro. Para obtener más información, consulte Aquí. |
[Ajuste posición 1 plegado triple] | Si las posiciones de plegado tríptico no están situadas equitativamente, emplee esta opción para ajustar la primera posición de plegado. Para obtener más información, consulte Aquí. |
[Ajuste posición 2 plegado triple] | Si las posiciones de plegado tríptico no están situadas equitativamente, emplee esta opción para ajustar la segunda posición de plegado. Para obtener más información, consulte Aquí. |
[Aj. salida plegado tríptico] | Emplee esta opción para seleccionar si se debe sacar el papel con plegado tríptico en la posición normal o en una posición más alejada del juego con posición normal para esta máquina. Para obtener más información, consulte Aquí. |
[Ajuste de posición de perforación vertical] | Si las posiciones de los orificios perforados en el papel están desplazadas verticalmente, utilice esta opción para ajustarlas. Para obtener más información, consulte Aquí. |
[Ajuste de posición de perforación horizontal] | Si las posiciones de los orificios perforados en el papel están desplazadas horizontalmente, utilice esta opción para ajustarlas. Para obtener más información, consulte Aquí. |
[Ajuste tamaño del bucle de registro de perforación] | Si las posiciones de los orificios perforados en el papel no se encuentran en línea paralela con el borde del papel, use esta opción para corregir la oblicuidad del papel y hacer que queden en paralelo. Para obtener más información, consulte Aquí. |
[Ajuste del sensor de borde de perforación] | Utilice esta opción para ajustar el sensor de la función de perforación para que detecte el borde del papel. Para obtener más información, consulte Aquí. |
[Ajuste de pos. taladro vertical (Plegado en Z)] | Si las posiciones de los orificios perforados en el papel están desplazadas verticalmente, utilice esta opción para ajustarlas. Para obtener más información, consulte Aquí. |
[Ajuste de pos. taladro horiz. (Plegado en Z)] | Si las posiciones de los orificios perforados en el papel están desplazadas horizontalmente, utilice esta opción para ajustarlas. Para obtener más información, consulte Aquí. |
[Ajuste de la posición 1 de plegado en Z] | Utilice esta opción para ajustar la posición del primer plegado Z. Para obtener más información, consulte Aquí. |
[Ajuste de la posición 2 de plegado en Z] | Utilice esta opción para ajustar la posición del segundo plegado Z. Para obtener más información, consulte Aquí. |
[Sensor detecc. unidad perfor.] | Utilice esta opción para ajustar el sensor de la función de perforación para que detecte el borde del papel. Para obtener más información, consulte Aquí. |
[Ajuste tamaño de bandeja inferior] | Si la máquina no detecta correctamente el tamaño del papel cargado en la unidad de inserción posterior, emplee esta opción para ajustarlo automáticamente de manera tal que así sea. Para obtener más información, consulte Aquí. |
Ajustar la densidad de la imagen para cada color según el tipo de papel ([Ajuste de densidad])
Para mostrar:
- [Utilidad]
- [Config de Admin]
- [Ajustes sistema]
- [Ajuste avanzado]
- [Ajuste de densidad]
- [Ajuste avanzado]
- [Ajustes sistema]
- [Config de Admin]
Ajuste la densidad de las imágenes que se imprimen en papel grueso, transparencias o sobres para cada tipo de papel y color de impresión.
Para ajustar la densidad de una imagen impresa en blanco y negro, seleccione [Dens imagen negro].
Cuanto mayor sea el número, más oscuro será el fondo.
[0] es el valor especificado de manera predeterminada.
Corregir la desalineación o inclinación de un área de escaneado para estabilizar la impresión de alta calidad ([Estabilización de imagen])
Para mostrar:
- [Utilidad]
- [Config de Admin]
- [Ajustes sistema]
- [Ajuste avanzado]
- [Estabilización de imagen]
- [Ajuste avanzado]
- [Ajustes sistema]
- [Config de Admin]
Corrige la falta de alineación o la inclinación de un área de escaneado ocasionada por cambios en la temperatura o humedad dentro de la máquina para asegurar una impresión de alta calidad.
Ajustes | Descripción |
|---|---|
[Solo estabilización de imagen] | Ajuste el desplazamiento o inclinación de la sección de escaneado. Seleccione un método para la estabilización de imagen y, a continuación, pulse Inicio para ejecutar la estabilización de imagen.
[Solo estabilización de imagen] es la opción predeterminada. |
[Configuración de la estabilización de la imagen] | Modifique el tiempo para ejecutar la estabilización de imagen así como el tipo de estabilización, según sea necesario. Escoja la selección de acuerdo con la frecuencia de impresión y la proporción de uso de color/negro.
[Estándar] es la opción predeterminada. |
Ajustar el balance de la separación del papel o el rendimiento de la transferencia de imágenes cuando se produce un atasco de papel o un fallo de imagen en la impresión a doble cara ([Ajuste de separación del papel])
Para mostrar:
- [Utilidad]
- [Config de Admin]
- [Ajustes sistema]
- [Ajuste avanzado]
- [Ajuste de separación del papel]
- [Ajuste avanzado]
- [Ajustes sistema]
- [Config de Admin]
Ajuste la posición de separación del papel en cada lado del papel para la impresión a 2 caras.
Ajuste el balance entre las propiedades relativas a la separación del papel y la transferencia de imágenes cuando se presentan atascos de papel o cuando hay defectos en las imágenes debido a que el entorno tiene un exceso de temperatura o humedad.
Ajustes | Descripción |
|---|---|
[Frontal]/[Posterior], [Anverso del papel fino]/[Reverso del papel fino] | Seleccione el papel y el lado en el que se debe ajustar la separación de papel. |
[Ajustar valor] | Introduzca un valor de ajuste entre -10,0 y 10,0 mm tocando [-] y [+]. Aumente el valor si hay atascos de papel y redúzcalo si la imagen se transfiere con irregularidades. [0,0 mm] es el valor especificado de manera predeterminada. |
Ajustar una desalineación de color causada como resultado de la impresión ([Ajuste registro color])
Para mostrar:
- [Utilidad]
- [Config de Admin]
- [Ajustes sistema]
- [Ajuste avanzado]
- [Ajuste registro color]
- [Ajuste avanzado]
- [Ajustes sistema]
- [Config de Admin]
Ajuste la posición para imprimir para cada tipo de papel, si se detectan cambios de color en la copia impresa.
Cargue papel en la bandeja manual y pulse Inicio para comenzar a imprimir el patrón de prueba. Realice los ajustes mientras comprueba el patrón de prueba. Repita los ajustes según sea necesario.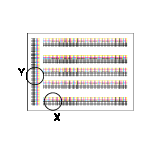
El ejemplo muestra el ajuste de registro de color para cian.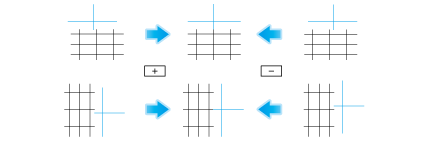
Ajustes | Descripción |
|---|---|
[X] | Si la posición de impresión del color deseado está desalineada hacia la izquierda o hacia la derecha respecto de la posición de impresión del color negro, toque [-] y [+] para especificar un valor de ajuste en el rango entre -6 y +6 puntos.
[0 punto] es el valor especificado de manera predeterminada. |
[Y] | Si la posición de impresión del color deseado está desplazada hacia arriba o hacia abajo respecto de la posición de impresión del color negro, toque [-] y [+] para especificar un valor de ajuste en el rango entre -6 y +6 puntos.
[0 punto] es el valor especificado de manera predeterminada. |
Ajustar a la gradación normal ([Ajuste de gradación])
Para mostrar:
- [Utilidad]
- [Config de Admin]
- [Ajustes sistema]
- [Ajuste avanzado]
- [Ajuste de gradación]
- [Ajuste avanzado]
- [Ajustes sistema]
- [Config de Admin]
Reinicie la máquina.
Compruebe que la opción [Solo estabilización de imagen] esté seleccionada en [Ajuste avanzado] - [Ajuste de gradación] y, a continuación, pulse Inicio.
Se inicia la operación de estabilización de imagen. Ahora, los elementos de ajuste de la derecha estarán disponibles para su selección.
Seleccione los elementos que se van a ajustar.
[Imprimir]: seleccione esta opción si la imagen impresa tiene una gradación irregular.
[Copiar]: seleccione esta opción si la imagen copiada tiene una gradación irregular.
Seleccione el tipo de papel para imprimir un patrón de prueba.
La bandeja manual no se puede seleccionar.
Toque la tecla Inicio.
Se imprime una prueba.
Coloque el patrón de prueba en el cristal de originales con la orientación indicada en el panel táctil.
Coloque diez o más hojas de papel en blanco para evitar el sangrado del patrón de prueba.
Cierre el alimentador automático de documentos o la tapa de originales.
Toque la tecla Inicio.
Se escanea el patrón de prueba y se ajusta automáticamente el nivel de gradación.
Repita los pasos del 3 al 9 otras dos veces.
Ajustar el área que escanear de un original en el cristal de originales ([Área escáner])
Para mostrar:
- [Utilidad]
- [Config de Admin]
- [Ajustes sistema]
- [Ajuste avanzado]
- [Área escáner]
- [Ajuste avanzado]
- [Ajustes sistema]
- [Config de Admin]
Ajuste el tamaño de escaneado del escáner. Para obtener más información, póngase en contacto con el servicio de asistencia técnica.
Ajustar el área que escanear de un original en el alimentador automático de documentos ([Ajuste de ADF])
Para mostrar:
- [Utilidad]
- [Config de Admin]
- [Ajustes sistema]
- [Ajuste avanzado]
- [Ajuste de ADF]
- [Ajuste avanzado]
- [Ajustes sistema]
- [Config de Admin]
Realice ajustes para el escaneado de imágenes en el ADF. Para obtener más información, póngase en contacto con el servicio de asistencia técnica.
Configurar los ajustes para detectar y limpiar la suciedad del cristal hendido ([Detección línea])
Para mostrar:
- [Utilidad]
- [Config de Admin]
- [Ajustes sistema]
- [Ajuste avanzado]
- [Detección línea]
- [Ajuste avanzado]
- [Ajustes sistema]
- [Config de Admin]
Configure esta opción para el nivel de detección de suciedad del cristal hendido de escaneado y limpieza del cristal hendido de escaneado.
Ajustes | Descripción | |
|---|---|---|
[Config. detección previa (anverso)] | Especifique si se debe emitir una alerta cuando el cristal hendido de escaneado esté sucio y establezca un nivel de detección de contaminación. | |
[Sí]/[No] | Especifique si se debe detectar la suciedad en el cristal hendido de escaneado con antelación. [Sí] es la opción predeterminada. | |
[Vista de advertencia] | Seleccione el tipo de alerta que se visualiza en el panel táctil.
[TIPO 1] es la opción predeterminada. | |
[Nivel de detección] | Seleccione un nivel de detección de contaminación.
[Normal] es la opción predeterminada. | |
[Config. detección previa (reverso)] | Especifique si se debe emitir una alerta cuando el cristal hendido de escaneado para escanear el lado posterior está sucio y establezca un nivel de detección de contaminación. | |
[Sí]/[No] | Especifique si se debe detectar la suciedad en el cristal hendido de escaneado con antelación. [Sí] es la opción predeterminada. | |
[Vista de advertencia] | Seleccione el tipo de alerta que se visualiza en el panel táctil.
[TIPO 1] es la opción predeterminada. | |
[Nivel de detección] | Seleccione un nivel de detección de contaminación.
[Normal] es la opción predeterminada. | |
[Tiempo vista de advertencia] | Seleccione un momento para mostrar un mensaje de advertencia cuando [TIPO 3] está seleccionado para [Vista de advertencia]. [Durante el escaneado del lado posterior] es la opción especificada de manera predeterminada. | |
[Configuración de limpieza de alimentación] | Especifique si se debe limpiar el cristal hendido de escaneado al escanear un original en el alimentador automático de documentos. [Limpiar] es la opción predeterminada. | |
Registrar un papel especial no registrado como papel de usuario ([Configuración del papel por el usuario])
Para mostrar:
- [Utilidad]
- [Config de Admin]
- [Ajustes sistema]
- [Ajuste avanzado]
- [Configuración del papel por el usuario]
- [Ajuste avanzado]
- [Ajustes sistema]
- [Config de Admin]
Registre el papel especial en [Papel de usuario 1] hasta [Papel de usuario 6]. Configure los valores correspondientes al peso básico y el ajuste de medios.
Para obtener más información, póngase en contacto con el servicio de asistencia técnica.
Especificar cómo borrar un área distinta del original cuando se activa [Borrado de área sin imagen] para copiar ([Borrar el ajuste])
Para mostrar:
- [Utilidad]
- [Config de Admin]
- [Ajustes sistema]
- [Ajuste avanzado]
- [Borrar el ajuste]
- [Ajuste avanzado]
- [Ajustes sistema]
- [Config de Admin]
Especifique la operación y el método que se emplea para borrar el área externa del original, configurando la opción [Borrado área sin imag.].
Ajustes | Descripción | |
|---|---|---|
[Borr. área sin imag. Config. operación] | Especifique cómo borrar el área externa del original al realizar copias con la opción [Borrado área sin imag.] establecida en [Activ.]. | |
[Operación de borrar] | Seleccione la opción para borrar el área que no tiene imágenes empleando el mejor método seleccionado para la densidad de fondo del original o la opción de borrar según el método previamente especificado. [Especificar] es la opción predeterminada. | |
[Método para borrar] | Después de seleccionar la opción [Especificar] para la [Método para borrar], seleccione un método de borrado.
[Rectangular] es la opción predeterminada. | |
[Densidad del original] | Ajuste la densidad del original. | |
Imprimir directamente datos CMYK sin usar un perfil de simulación cuando se imprimen datos con el controlador PS ([Configuración diseñador PS])
Para mostrar:
- [Utilidad]
- [Config de Admin]
- [Ajustes sistema]
- [Ajuste avanzado]
- [Configuración diseñador PS]
- [Ajuste avanzado]
- [Ajustes sistema]
- [Config de Admin]
Esta opción está disponible cuando la opción [Perfil de simulación] para el controlador PS se ha ajustado a [Auto].
Al seleccionar [No] utilizará un perfil de simulación basado en su procesamiento para corregir una imagen introducida con la misma densidad que cuando se imprime una imagen con el controlador PCL.
Al seleccionar [Sí] no se utiliza un perfil de simulación para imprimir datos CMYK.
[No] es la opción predeterminada.