
Invio a te
Per eseguire l'invio all'indirizzo e-mail (Invia e-mail)
- Panoramica della funzione Invia e-mail
- Preparazione necessaria per usare questa funzione (per l'amministratore)
- Come inviare
- Opzioni di invio
Per eseguire l'invio all'indirizzo e-mail nell'ambiente di autenticazione utente (Scan to Me)
Invio al proprio indirizzo (Scan to Me)
Informazioni Scan to Me
Se l'indirizzo e-mail dell'utente è registrato mentre l'autenticazione utente è installata su questa macchina, il tasto per trasmettere una e-mail a sé stessi è visualizzato quando si accede alla macchina.
Selezionando [Scan to Me] sulla pagina iniziale (home) è possibile trasmettere in modo facile un'email a sé stessi.
Inoltre, il tasto [Me] è visualizzato nella rubrica sulla schermata [Scansione a e-mail]. Impostando il tasto [Me] come indirizzo, è sempre possibile trasmettere una e-mail a sé stessi utilizzando lo stesso workflow del normale invio e-mail.
Preparazione necessaria per usare questa funzione (per l'amministratore)
Registrazione di un indirizzo e-mail nelle informazioni di registrazione dell'utente.
Per informazioni dettagliate sulla procedura di impostazione, fare riferimento a Qui.
Se si usa Active Directory quale server di autenticazione, registrare l'indirizzo e-mail dell'utente in Active Directory.
Flusso operativo: quando si seleziona [Scan to Me] sulla pagina iniziale (home)
Caricare l'originale.
Inserire le informazioni utente ed effettuare il login sulla macchina.
Per maggiori dettagli sulla procedura di accesso, fare riferimento a Qui.
Premere [Scan to Me] sulla schermata home.
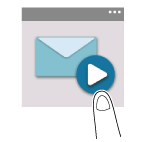
Specificare le opzioni di trasmissione come necessario.
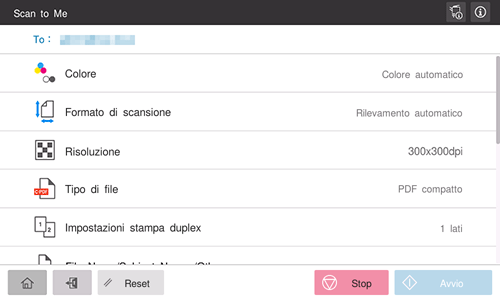
Usare il tasto avvio per iniziare la trasmissione.
Il tasto stop consente di arrestare la scansione dell'originale. È visualizzata una lista dei lavori fermati al momento. Per arrestare la trasmissione, selezionare il lavoro di destinazione dalla lista, ed eliminarlo.
Flusso operativo: quando si seleziona [Me] dalla rubrica sulla schermata Invio e-mail
Caricare l'originale.
Inserire le informazioni utente ed effettuare il login sulla macchina.
Per maggiori dettagli sulla procedura di accesso, fare riferimento a Qui.
Premere [Invia e-mail] sulla schermata home.
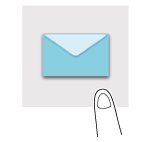
Selezionare [Me].
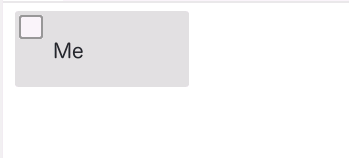
Specificare le opzioni di trasmissione come necessario.
Usare il tasto avvio per iniziare la trasmissione.
Il tasto stop consente di arrestare la scansione dell'originale. È visualizzata una lista dei lavori fermati al momento. Per arrestare la trasmissione, selezionare il lavoro di destinazione dalla lista, ed eliminarlo.
Per eseguire l'invio all'indirizzo e-mail nell'ambiente di autenticazione utente (Scansione a URL)
Per inviare alla cartella condivisa nel computer (Invio SMB)
- Panoramica della Funzione invio SMB
- Preparazione necessaria per usare questa funzione (per l'amministratore)
- Come inviare
- Opzioni di invio
Per inviare alla cartella condivisa nel server nell'ambiente Active Directory (Scan to Home)
Invio al computer (Scan to Home)
Informazioni su Scan to Home
Se la cartella home dell'utente è registrata in Active Directory mentre l'autenticazione utente tramite Active Directory è installata su questa macchina, il tasto [Home] è visualizzato nella rubrica della schermata [Scansione a PC] quando si effettua il login a questa macchina.
Selezionando il tasto [Home] come destinazione, è possibile eseguire facilmente l'invio SMB utilizzando la cartella Home come destinazione.
Preparazione necessaria per usare questa funzione (per l'amministratore)
Configurare le impostazioni per utilizzare la funzione Scan to Home.
Per informazioni dettagliate sulla procedura di impostazione, fare riferimento a Qui.
Flusso operativo
Caricare l'originale.
Inserire le informazioni utente ed effettuare il login sulla macchina.
Per maggiori dettagli sulla procedura di accesso, fare riferimento a Qui.
Premere [Scansione a PC] sulla schermata home.
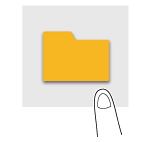
Selezionare [Home].
Specificare le opzioni di trasmissione come necessario.
Usare il tasto avvio per iniziare la trasmissione.
Il tasto stop consente di arrestare la scansione dell'originale. È visualizzata una lista dei lavori fermati al momento. Per arrestare la trasmissione, selezionare il lavoro di destinazione dalla lista, ed eliminarlo.
Per salvare in una memoria USB
Salvare i dati acquisiti con la scansione su una memoria USB
Autorizzare la stampa di un file da una memoria USB (per l'amministratore)
In [Impostazioni funzione memoria esterna] (Qui), consente di salvare un file in una memoria USB. Per impedire perdite di dati, è vietato salvare il file in una memoria USB.
Quando l'autenticazione utente è attivata, selezionare [Registraz. utente] (Qui) e autorizzare il salvataggio di un file in una memoria USB per ciascun utente registrato.
Flusso operativo
Caricare l'originale.
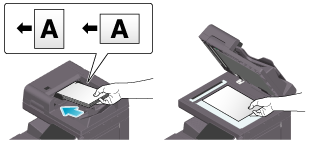
Collegare la memoria USB alla porta USB di questa macchina.


Quando questa macchina si avvia, non collegare o scollegare la memoria USB alla/dalla porta USB.
Quando è visualizzata la schermata dello stile base, premere l'icona di notifica situata in alto sulla schermata per visualizzare la schermata [Informazione ].
Premere [Salva un documento nella memoria esterna].
È inoltre possibile eseguire la stessa operazione premendo [Sistema] - [Memoria esterna] - [Salva] nel modo Casella utente.
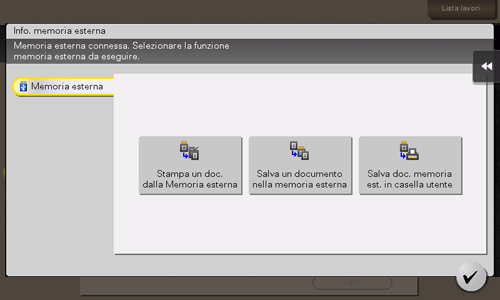
Specificare le opzioni in cui salvare il file come necessario.
Per informazioni dettagliate sulle impostazioni delle opzioni, fare riferimento a Qui.
Utilizzare il tasto avvio per avviare il salvataggio.
Una volta completata l'operazione, rimuovere la memoria USB dalla porta di questa macchina.
Per utilizzare sul computer file memorizzati in una memoria USB, basta collegare la memoria USB alla porta USB del computer.
Per importare i dati utilizzando il software applicativo compatibile con TWAIN (Scansione TWAIN)
- Funzione di Scansione TWAIN
- Preparazione necessaria per usare questa funzione
- Utilizzo della scansione TWAIN
