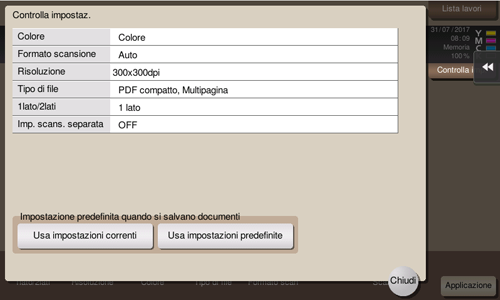Importazione di dati nel proprio PC
Salvataggio dei dati di scansione in una casella utente
Per registrare una casella utente
Registrazione casella
È possibile registrare fino a 1000 caselle utente.
Selezionare [Utilità] - [Utilità] - [Casella] - [Elenco box utente ].
In [Nuova registrazione ], configurare le seguenti impostazioni.
Impostazione
Descrizione
[Nº casella]
Numero di registrazione della Casella utente. Selezionare [Usa numero di apertura] per assegnare automaticamente il numero più piccolo disponibile. Quando si specifica un numero, selezionare [Immissione diretta], e specificare un valore compreso tra 1 e 999999999.
[Nome casella]
Inserire il nome della casella utente (utilizzando fino a 20 caratteri).
[Assegnare una password casella utente]
Per vietare l'utilizzo della casella utente tramite una password, configurare sulla casella questa impostazione.
[Password casella]: inserire la password box utente (utilizzando fino a 64 caratteri, escluse le virgolette doppie ").
[Indice]
Selezionare l'indice utilizzando il nome registrato.
[Tipo]
Quando è attivata l'autenticazione utente oppure la traccia account, selezionare il tipo box utente. Se si seleziona [Personale], specificare l'utente titolare. Se si seleziona [Gruppo], specificare l'account titolare.
[Eliminazione automatica documento]
Specificare l'intervallo di tempo dalla data/ora di salvataggio del file in una casella utente; dalla data/ora della stampa più recente di un file, oppure dalla data/ora in cui un file è stato inviato da una casella utente, alla data/ora in cui un file deve essere eliminato automaticamente.
[Non Eliminare]: mantiene il file nella casella.
[Specifica giorni]: selezionare il numero dei giorni fino all'eliminazione automatica del file.
[Specifica Ora]: inserire il periodo di tempo prima dell'eliminazione automatica del file.
[Funzione di espansione casella utente]
Configura la funzione di espansione casella utente come necessario.
[RX riservat]
Impostare su ON quando si aggiunge la funzione RX confidenziale alla casella utente (predefinito: OFF).
[Password di comunicazione]: inserire la password per la RX confidenziale (utilizzando fino a otto caratteri). La password inserita qui è richiesta per inviare un fax a questa macchina utilizzando la TX riservata. Informare il mittente della password inserita qui.
[Salva automaticamente doc. in cartella condivisa MFP]
Impostare su ON quando si utilizza la funzione Salva automaticamente doc. in cartella condivisa MFP (predefinito: OFF).
In [Crittografia comunicazioni SMB ], selezionare se crittografare le comunicazioni SMB con un dispositivo client. Per usare la funzione di crittografia, occorre specificare la password per la casella utente. L'attivazione della funzione di crittografia consente solamente accessi da dispositivi client di SMB 3.0 o successivi.
Questa impostazione è disponibile quando sono soddisfatte le seguenti condizioni.
[Tipo] è impostato su [Pubblico ].
[RX confidenziale] è impostato su OFF.
[Impostazioni server SMB] e [Condividi impostazione file SMB] sono impostate su ON in [Impostazioni server SMB] (Qui).
[Impostazioni download Web Connection]
Selezionare se scaricare un file in una casella utente ad alta velocità (predefinito: [Download normale]).
Questa impostazione non è destinata ai seguenti tipi di documenti.
Documenti archiviati in una casella utente dalla funzione di stampa del computer
Documenti archiviati dalla memoria esterna alla casella utente
Documenti archiviati in una casella utente utilizzando la funzione codice F
Fare clic su [OK].
Per salvare i dati scansionati in una casella utente
Salvare il file nella casella
Salvataggio (Flusso operativo di base)
Caricare l'originale.
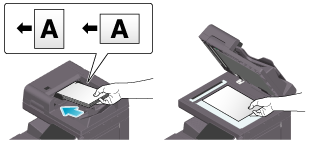
Visualizzare la schermata Casella utente.
Per informazioni dettagliate su come visualizzare la schermata, fare riferimento a Qui.
Selezionare la casella utente in cui salvare il file, quindi premere [Salva].
Questo esempio utilizza la casella utente pubblica a fini esplicativi. Per usare una casella utente personale o una casella utente di gruppo, fare clic su [Pers.] o [Gruppo] e selezionare la casella desiderata.
È possibile premere [Nuovo] per creare una nuova casella utente. Per informazioni dettagliate, fare riferimento a Qui.
Per cercare una casella utente in cui registrare un file, premere [Cerca]. Per informazioni dettagliate, fare riferimento a Qui.
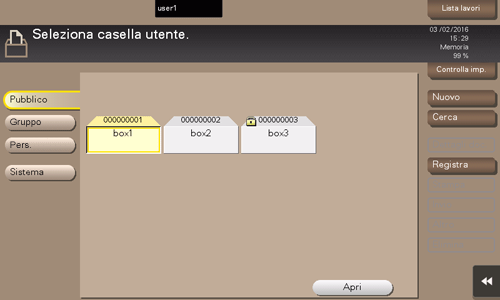
Specificare le opzioni in cui salvare il file come necessario.
Per informazioni dettagliate sulle impostazioni delle opzioni, fare riferimento a Qui.
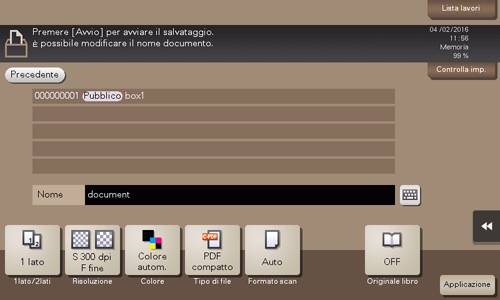
Utilizzare il tasto avvio per avviare il salvataggio.
Se trascorre il periodo specificato mentre i file salvati nella casella utente restano inutilizzati, tali file sono eliminati automaticamente una volta superato il tempo di [Eliminazione automatica documento] (predefinito: [1 giorno ]).
Salvataggio dei file nel modo copia
È possibile salvare i dati originali scansionati nel modo copia dello stile classico in una casella utente.
Per informazioni dettagliate, fare riferimento a Qui.
Salvataggio nella modalità scansione
È possibile salvare i dati originali scansionati nella modalità scansione in una casella utente.
Per informazioni dettagliate, fare riferimento a Qui.
Salvare i file da un PC
Quando si decide di stampare utilizzando il driver di stampa, è possibile specificare un numero di casella utente e memorizzare i dati di stampa nella casella.
Per informazioni dettagliate, fare riferimento a Qui.
Salvare i file da una memoria USB
Si può salvare un file, memorizzato in una memoria USB, in una casella utente.
Per informazioni dettagliate, fare riferimento a Qui.
Modifica delle impostazioni di salvataggio predefinite
È possibile modificare le impostazioni sulle opzioni predefinite quando si salvano i dati originali scansionati nella macchina in una casella utente o unità flash USB.
Le impostazioni sulle opzioni predefinite sono comuni in entrambi i casi in cui un documento è salvato in una casella utente o in un'unità flash USB.
Visualizzare la schermata Casella utente.
Per informazioni dettagliate su come visualizzare la schermata, fare riferimento a Qui.
Selezionare la casella utente in cui salvare il file, quindi premere [Salva].
Specificare la funzione di cui si desidera modificare le impostazioni predefinite.
Premere [Controlla imp.].
In [Impostazione predefinita quando si salvano documenti ], premere [Usa impostazioni correnti ].
Per tornare alle impostazioni predefinite, selezionare [Usa impostazioni predefinite].
Premere [Sì].
Importazione di file da una casella utente a un PC
Per importare file da una casella utente a un PC utilizzando Web Connection
Scaricare i file in una casella utente sul PC
I file la cui dimensione è inferiore a 400 MB possono essere scaricati in un'unica soluzione. Se la dimensione del file eccede i 400 MB, specificare le impostazioni della gamma pagine prima di effettuare il download, per limitare il file da scaricare in un'unica soluzione a una dimensione inferiore a 400 MB.
Accedere a Web Connection utilizzando il browser Web.
Accedere al modo utente.
Fare clic su [Casella] - [Login casella utente].
Fare clic sulla casella utente desiderata dall'elenco box utente.
Selezionare la casella di controllo del file che si desidera scaricare, quindi fare clic su [Download ].
Impostare le opzioni di download.
Quando un file è selezionato:
Impostazione
Descrizione
[Modifica le impostazioni.]
Questa opzione viene visualizzata quando si scaricano i file da una casella utente pubblico in cui è stata specificata la funzione Condividi file SMB.
Se la funzione Condividi il file SMB è attivata e un file formato generale è presente in una cartella di condivisione SMB, deselezionare la casella di controllo [Modifica le impostazioni]. Si potrà quindi scaricare i file direttamente dalla cartella di condivisione SMB. In questo modo è possibile effettuare il download a una velocità più elevata.
Se non è presente alcun file formato generale in una cartella di condivisione SMB, selezionare la casella di controllo [Modifica le impostazioni]. Si potrà quindi scaricare i file convertendoli in un formato generale.
[Formato file]
Selezionare il tipo di file da salvare.
[PDF vettoriale]
Selezionare se si desidera utilizzare il PDF vettoriale quando [PDF compatto] è selezionato in [Formato file].
[Gamma pagine]
Si possono scaricare nel PC tutte le pagine del file oppure l'intervallo di pagine specificato.
[Separazione]
Questa opzione è visualizzata quando un file che contiene diverse pagine è selezionato. Selezionare se separare un file ogni numero di pagine specificato.
Quando si selezionano diversi file:
Impostazione
Descrizione
[Scaricare Format]
Selezionare se comprimere più file in formato Zip o combinare diversi file in un unico file.
[Formato file]
Selezionare il tipo di file da salvare. Per impostare ogni file secondo lo stesso tipo di file utilizzato per il salvataggio in una casella utente, selezionare [Come per la scansione oppure Come "durante la scansione"].
[PDF vettoriale]
Selezionare se si desidera utilizzare il PDF vettoriale quando [PDF compatto] è selezionato in [Formato file].
[Separazione]
Questa opzione è visualizzata quando un file che contiene diverse pagine è selezionato. Selezionare se separare un file ogni numero di pagine specificato.
Quando [Combina due o più documenti in un singolo file e scarica.] è selezionato in [Scarica formato], il file non può essere separato su una base per pagina.
[Modifica ordine]
Questa opzione è visualizzata quando si selezionando diversi file.
Si può modificare la sequenza di memorizzazione dei file se necessario. Selezionare i file e cambiare la sequenza di stampa facendo clic su [Inizio]/[Su]/[Giù]/[Basso]/[Ripristina].
Per visualizzare i file come miniature, fare clic su [Vista miniatura].
Quando [Scarica documenti multipli in formato Zip.] è selezionato in [Formato di download], la sequenza non può essere modificata.
Fare clic su [OK].
Quando è visualizzato [Preparazione download completata.], fare clic su [Download].
Viene visualizza la pagina Download file.
Fare clic su [Salva].
Specificare la posizione di memorizzazione e il nome file, quindi fare clic su [Registra].
Fare clic su [Indietro].
Ricompare la schermata di elenco dei file.
Per importare file da una casella utente a un PC utilizzando Box Operator
Funzionamento di una Casella Utente che utilizza Operatore casella
Operatore casella è un software applicativo che consente di accedere ai file salvati in una Casella utente, operando da un computer Windows.
È possibile visualizzare i contenuti di un file sotto forma di immagini in miniatura, nonché eseguire delle operazioni, quali: stampa, cancellazione e copia su computer.
Per scaricare Box Operator, visualizzare la pagina di download del software di utilità dal menu del DVD in dotazione della macchina e scaricarlo. Per informazioni dettagliate su come installare o usare questa applicazione, fare riferimento al manuale pertinente di Operatore casella.
Per condividere file nella casella utente sulla rete e importarli a un PC
Condivisione di file nella casella utente sulla rete (Condividi il file SMB)
Informazioni su Condividi il file SMB
Condividi il file SMB è una funzione che consente di condividere dei file in rete, tramite la casella utente pubblica della macchina, utilizzando la macchina come un server SMB.
Quando [Salva automaticamente doc. in cartella condivisa MFP] è attivato per la Casella utente pubblica, la Cartella SMB corrispondente alla Casella utente pubblica è creata nella memoria di questa macchina. Se i file sono salvati nella Casella utente pubblica, vengono salvati automaticamente anche nella Cartella SMB corrispondente. I file salvati nella Cartella SMB tramite la Casella utente pubblica possono essere estratti facilmente accedendo da un computer alla Cartella SMB sulla rete.

Solamente i file salvati nella Casella utente pubblica possono essere condivisi sulla rete.
File salvati nella Casella utente pubblica secondo il modo casella utente
File salvati nella Casella utente pubblica nella modalità scansione
File salvati nella Casella utente pubblica nel modo copia, driver di stampa, o memoria USB non possono essere condivisi sulla rete.
Preparazione necessaria per usare questa funzione (per l'amministratore)
Attiva la funzione Condividi il file SMB, e attiva inoltre la funzione di registrazione automatica del documento nella Cartella condivisa MFP per la Casella utente pubblica.
Per informazioni dettagliate sulla procedura di impostazione, fare riferimento a Qui.
Accesso alla Cartella SMB dal computer
Accesso alla Cartella SMB della Casella utente pubblica con lo stesso metodo di accesso alla Cartella SMB sulla rete da un computer.
La Cartella SMB della Casella utente pubblica è denominata "9-caratteri Numero casella utente_nome casella utente ".
Quando la Casella utente pubblica è protetta con password, l'ID e password seguenti sono richiesti per l'autenticazione di accesso ai file nella cartella SMB.
ID: Nº casella
Password: password specificata per la Casella utente pubblica
Se è specificato un amministratore box utente, è possibile accedere alla Cartella SMB eseguendo l'autenticazione con l'ID e password dell'amministratore box utente anche se la password è impostata sulla box utente pubblico.
Nel caso in cui la dimensione totale del file nella Cartella SMB superi il 90% della capacità disponibile nella memoria di questa macchina, l'amministratore box utente sarà avvisato via e-mail al rispettivo indirizzo. Se l'indirizzo e-mail dell'amministratore box utente non è impostato, la notifica viene inviata all'indirizzo e-mail dell'amministratore macchina.
Nuova registrazione di un file in una casella utente nella cartella SMB (Qui)