
Aggiunta di un numero di gestione a ogni file delle Caselle Utente ([Annotazione])
Per registrare una Casella Utente in cui un numero di gestione è aggiunto a ogni file
Registrazione di una Casella annotazione
Selezionare [Utilità] - [Amministratore] - [Casella] - [Elenco caselle utente sistema].
Selezionare [Nuova registrazione] - [Casella annotazione] per configurare le seguenti impostazioni.
Impostazione
Descrizione
[Nº casella]
Numero di registrazione della Casella utente. Selezionare [Usa numero di apertura] per assegnare automaticamente il numero più piccolo disponibile. Quando si specifica un numero, selezionare [Immissione diretta], e specificare un valore compreso tra 1 e 999999999.
[Nome casella]
Inserire il nome della casella utente (utilizzando fino a 20 caratteri).
[Assegnare una password casella utente]
Per vietare l'utilizzo della casella utente tramite una password, configurare sulla casella questa impostazione.
[Password casella]: inserire la password box utente (utilizzando fino a 64 caratteri, escluse le virgolette doppie ").
[Eliminazione automatica documento]
Specificare l'intervallo di tempo dalla data/ora di salvataggio del file in una casella utente; dalla data/ora della stampa più recente di un file, oppure dalla data/ora in cui un file è stato inviato da una casella utente, alla data/ora in cui un file deve essere eliminato automaticamente.
[Non Eliminare]: mantiene il file nella casella.
[Non conservare]: selezionare questa opzione per usare un documento in modo da fornire semplicemente un'annotazione senza salvarlo o usarlo per la copia.
[Specifica giorni]: selezionare il numero dei giorni fino all'eliminazione automatica del file.
[Specifica Ora]: inserire il periodo di tempo prima dell'eliminazione automatica del file.
[Somma]
Selezionare l'unità per aggiungere un numero a un file da Per lavoro e Per pagina.
[Per lavoro]: aggiunge un numero per ciascun file. Anche se un file contiene diverse pagina, lo stesso numero viene aggiunto al file come un unico lavoro.
[Per pagina]: aggiunge un numero per ciascuna pagina.
[Elementi timbro]
Specificare il testo fisso, la data, l'ora e la posizione di stampa da aggiungere al file.
[Testo]: aggiungere qualsiasi testo (utilizzando fino a 40 caratteri).
[Testo numerazione]: aggiungere del testo all'inizio dell'annotazione (utilizzando fino a 20 caratteri).
[Impostaz data ora]: selezionare il formato della data e ora.
[Posizione di stampa]: selezionare la posizione in cui stampare l'annotazione.
[Densità]: selezionare la densità dei caratteri della data e ora e annotazione da stampare.
[Formato uscita contatore]: selezionare il tipo di numero di annotazione.
Fare clic su [OK].
Registrazione di una Casella annotazione (Web Conn.) (Qui)
Per salvare una casella condivisa in una Casella Utente
Salvare il file nella casella
Salvataggio (Flusso operativo di base)
Caricare l'originale.
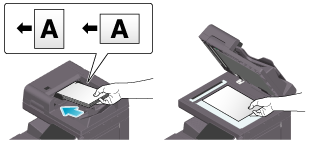
Visualizzare la schermata Casella utente.
Per informazioni dettagliate su come visualizzare la schermata, fare riferimento a Qui.
Fare clic su [Sistema] - [Annotazione].

Selezionare la casella utente in cui salvare il file, quindi premere [Salva].

Specificare le opzioni in cui salvare il file come necessario.
Per informazioni dettagliate sulle impostazioni delle opzioni, fare riferimento a Qui.
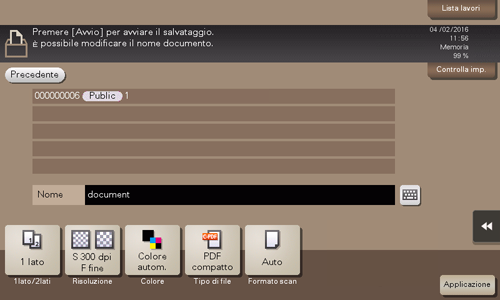
Utilizzare il tasto avvio per avviare il salvataggio.
Salvataggio dei file nel modo copia
È possibile salvare i dati originali scansionati nel modo copia dello stile classico in una casella utente.
Per informazioni dettagliate, fare riferimento a Qui.
Salvare i file da un PC
Quando si decide di stampare utilizzando il driver di stampa, è possibile specificare un numero di casella utente e memorizzare i dati di stampa nella casella.
Per informazioni dettagliate, fare riferimento a Qui.
Per stampare un file salvato in una Casella Utente
Stampa di file in una Casella
Visualizzare la schermata Casella utente.
Per informazioni dettagliate su come visualizzare la schermata, fare riferimento a Qui.
Fare clic su [Sistema] - [Annotazione].

Selezionare la casella utente desiderata, quindi premere [Apri].
Se la casella utente di destinazione è protetta da una password, premere [Apri ], e inserire la password.
È anche possibile aprire la casella utente facendo clic due volte su di essa.
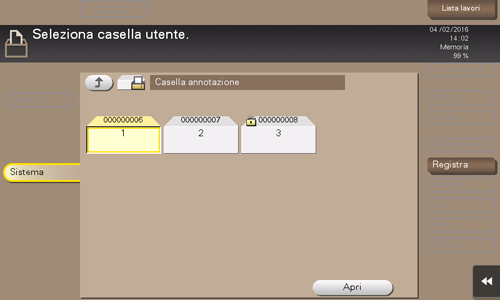
Selezionare il file da stampare, e premere anche [Stampa ].
Si può ottenere lo stesso risultato anche premendo a lungo il file di destinazione per visualizzare l'icona del menu, quindi trascinarlo e rilasciarlo su
 .
.

Specificare le opzioni di stampa come necessario.
Se un'immagine di uscita non può essere visualizzata, apparirà [Anteprima su schermo ]. Per controllare un'immagine di uscita, premere [Anteprima su schermo], quindi confermare l'immagine di uscita di destinazione sulla finestra di anteprima.
Per informazioni dettagliate sulle impostazioni delle opzioni, fare riferimento a Qui.
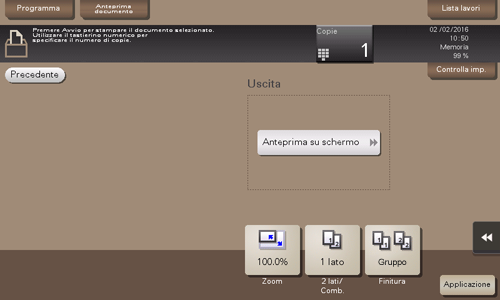
Utilizzare il tasto avvio per iniziare a stampare.
Per inviare un file salvato in una Casella Utente a un indirizzo e-mail o computer in rete
Inviare file in una Casella Utente
Visualizzare la schermata Casella utente.
Per informazioni dettagliate su come visualizzare la schermata, fare riferimento a Qui.
Fare clic su [Sistema] - [Annotazione].

Selezionare la casella utente desiderata, quindi premere [Apri].
Se la casella utente di destinazione è protetta da una password, premere [Apri ], e inserire la password.
È anche possibile aprire la casella utente facendo clic due volte su di essa.
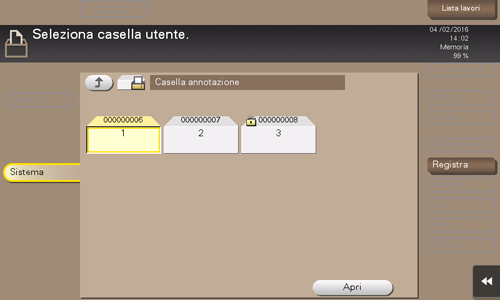
Selezionare un file da inviare, quindi premere [Invia ].
Si può ottenere lo stesso risultato anche premendo a lungo il file di destinazione per visualizzare l'icona del menu, quindi trascinarlo e rilasciarlo su
 .
.
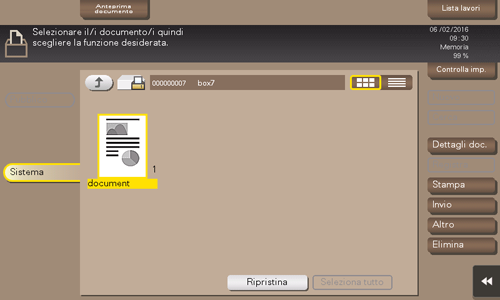
Specificare la destinazione.
Per informazioni dettagliate sulla modalità di specifica di una destinazione, fare riferimento a Qui.
Specificare le opzioni di trasmissione come necessario.
Per informazioni dettagliate sulle impostazioni delle opzioni, fare riferimento a Qui.
Si può modificare l'annotazione del file, se necessario. Per informazioni dettagliate, fare riferimento a Qui.
Usare il tasto avvio per iniziare la trasmissione.

