
Gestione delle destinazioni (per l'amministratore)
Per stampare un elenco delle destinazioni one-touch registrate ([Lista rubrica])
Per visualizzare:
- [Utilità]
- [Amministratore]
- [Registra indirizzo]
- [Lista indir. reg. one-touch]
- [Lista rubrica]
- [Lista indir. reg. one-touch]
- [Registra indirizzo]
- [Amministratore]
Stampa l'elenco delle rubriche (Lista rubrica) registrate su questa macchina.
Impostazione | Descrizione |
|---|---|
[Lista rubrica] | Selezionare il metodo per stampare un elenco di indirizzi.
|
[Stampa lista destin. per tipo] | Se si seleziona [Stampa selezione], specificare il tipo di destinazioni che si desidera stampare. È possibile ridurre ulteriormente le destinazioni da stampare, dall'intervallo di stampa specificato in [Lista numero uscita]. |
[Lista numero uscita] | Se si seleziona [Stampa selezione], specificare l'intervallo di stampa.
|
[OK] | Sposta a una schermata per la configurazione delle impostazioni di stampa. Modificare le impostazioni di stampa come necessario, quindi selezionare [Avvio] per avviare la stampa. |
Per stampare un elenco delle destinazioni di in gruppo registrate ([Lista indirizzi di gruppo])
Per visualizzare:
- [Utilità]
- [Amministratore]
- [Registra indirizzo]
- [Lista indir. reg. one-touch]
- [Lista indirizzi di gruppo]
- [Lista indir. reg. one-touch]
- [Registra indirizzo]
- [Amministratore]
Stampa un elenco di destinazioni di gruppo (Lista destinaz gruppo) registrate su questa macchina.
Impostazione | Descrizione |
|---|---|
[Lista numero uscita] | Specificare l'intervallo di destinazioni che si desidera stampare.
|
[OK] | Sposta a una schermata per la configurazione delle impostazioni di stampa. Modificare le impostazioni di stampa come necessario, quindi selezionare [Avvio] per avviare la stampa. |
Per stampare un elenco delle destinazioni programma registrate ([Lista dest program])
Per visualizzare:
- [Utilità]
- [Amministratore]
- [Registra indirizzo]
- [Lista indir. reg. one-touch]
- [Lista dest program]
- [Lista indir. reg. one-touch]
- [Registra indirizzo]
- [Amministratore]
Stampare un elenco di destinazioni del programma (Lista dest program) registrate su questa macchina.
Impostazione | Descrizione |
|---|---|
[Lista dest program] | Selezionare il metodo per stampare un elenco di indirizzi.
|
[Stampa lista destin. per tipo] | Se si seleziona [Immiss. diretta (Individuale)], selezionare il tipo di destinazioni che si desidera stampare. È possibile ridurre ulteriormente le destinazioni da stampare, dall'intervallo di stampa specificato in [Lista numero uscita]. |
[Lista numero uscita] | Se si seleziona [Sel. rapida], [Gruppo], o [Immiss. diretta (Individuale)], specificare l'intervallo di stampa.
|
[OK] | Sposta a una schermata per la configurazione delle impostazioni di stampa. Modificare le impostazioni di stampa come necessario, quindi selezionare [Avvio] per avviare la stampa. |
Per impostare un numero proibito come indirizzo di invio di fax ([Regola di divieto inserimento indirizzo registrato.])
Per visualizzare:
- [Utilità]
- [Amministratore]
- [Memorizza indirizzo]
- [Divieto inserimento indirizzo registrato.]
- [Memorizza indirizzo]
- [Amministratore]
Registra i numeri la cui immissione è vietata come destinazione di invio di fax.
Quando il numero fax specificato coincide con il numero di fax registrato qui al momento dell'invio del fax o della registrazione indirizzo, la sua immissione è proibita.
Impostazione | Descrizione |
|---|---|
[N.] | Visualizza il numero assegnato automaticamente al momento della registrazione. |
[Nome regola] | Immettere il nome regola. |
[Numero fax (corr. numero precedente)] | Inserire il numero di cui vietare l'immissione. Il numero è giudicato in base alla corrispondenza del prefisso. |
[Applica impost.] | Quando si applica la regola per vietare l'immissione, impostare questa opzione su ON (predefinito: OFF). |
Per vietare le destinazioni registrate accessibili dagli utenti
Limitazione delle destinazioni accessibili
Metodi per limitare l'accesso alle destinazioni
È possibile limitare le destinazioni accessibili per ciascun utente su questa macchina. I seguenti tre metodi sono disponibili per limitare l'accesso alle destinazioni.
Metodo per limitare l'accesso | Descrizione |
|---|---|
Gestione basata sul livello di riferimento consentito | Consente di elencare le destinazioni in base al livello di importanza e di impostare il limite superiore del livello di accesso di ogni utente. |
Gestione basata sul gruppo di riferimento consentito | Consente di raggruppare le destinazioni. Un utente può accedere esclusivamente alle destinazioni concesse nel gruppo. |
Gestione basata su una combinazione del livello di riferimento consentito e del gruppo consentito di riferimento | Impostare l'intervallo di accesso sulla base di una combinazione del livello importante di una destinazione e il rapporto tra la destinazione e l'utente. |
Impostazione del livello di riferimento consentito
Questa funzione riorganizza per ordine di importanza le destinazioni registrate nella macchina, dal livello 0 al livello 5, per impostare il limite superiore del livello di accesso (livello riferimento consentito) per ciascun utente.
Ad esempio, presupponiamo che il livello 3 sia impostato per un certo utente come livello consentito di riferimento. In questo caso, l'utente può accedere alle destinazioni dei livelli di riferimento consentiti da 1 a 3, ma non a quelle dei livelli di riferimento consentiti 4 e 5.
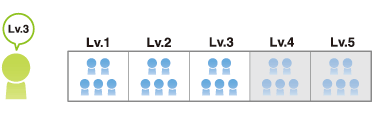
Selezionare [Registra indirizzo] - [Rubrica] - [Modifica] nella modalità amministratore di Web Connection (oppure da [Utilità] - [Amministratore] di questa macchina), selezionare [Imposta livello consentito di riferimento diretto], quindi impostare il livello di riferimento consentito per la rubrica.
Selezionare [Autent utente / EKC] - [Sistema Autenticaz.] - [Registraz. utente] - [Modifica] nella modalità amministratore di Web Connection (oppure da [Utilità] - [Amministratore] di questa macchina), quindi impostare il [Livello riferimento consentito] su ON per specificare il livello di riferimento consentito.
Per impostazione predefinita, il livello di riferimento consentito è impostato sul "Livello 0". Gli utenti del Livello 0 possono accedere solo alle destinazioni di livello 0.
Assegnazione di un gruppo consentito di riferimento
Questa funzione elenca destinazioni multiple registrate nella macchina in un gruppo correlato (gruppo consentito di riferimento), come ad esempio un gruppo di clienti per reparto.
Impostare un gruppo consentito di riferimento per ogni utente per limitare l'accesso alle destinazioni. Ad esempio, presupponiamo che il Gruppo B sia impostato per un certo utente come gruppo consentito di riferimento. In questo caso, l'utente può accedere alle destinazioni del Gruppo B ma non a quelle di altri gruppi di riferimento consentito.
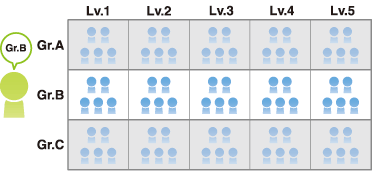
Registrare un gruppo consentito di riferimento nella macchina. Assegnare inoltre un gruppo consentito di riferimento alla destinazione e l'utente.
Selezionare [Sicurezza] - [Impostazioni permesso riferimento] - [Memorizza gruppo] nella modalità amministratore di Web Connection (oppure da [Utilità] - [Amministratore] di questa macchina), quindi registrare il gruppo consentito di riferimento.
Impostazione
Descrizione
[Nome gruppo]
Immettere il nome del gruppo (utilizzando fino a 24 caratteri).
[Livello riferimento consentito]
Per gestire la rubrica combinando il livello di riferimento e il gruppo di riferimento consentiti, selezionare un livello di riferimento consentito del gruppo consentito di riferimento (predefinito: [Livello 0]).
Selezionare [R. destinazi.] - [Rubrica] - [Modifica] nella modalità amministratore di Web Connection (oppure da [Utilità] - [Amministratore] di questa macchina), selezionare [Gruppo consentito di riferimento], quindi assegnare il gruppo consentito di riferimento alla destinazione registrata.
Selezionare [Autent utente / EKC] - [Sistema Autenticaz.] - [Registraz. utente] - [Modifica] nella modalità amministratore di Web Connection (oppure da [Utilità] - [Amministratore] di questa macchina), quindi impostare [Gruppo consentito di riferimento] su ON per assegnare il gruppo consentito di riferimento all'utente registrato.
Impostazione contemporanea di un livello di riferimento e di un gruppo consentito di riferimento
Combinando un livello e un gruppo consentito di riferimento è possibile gestire le destinazioni in modo più flessibile.
Ad esempio, presupponiamo che il livello 3 sia impostato come livello consentito di riferimento e che il Gruppo B sia impostato come gruppo consentito di riferimento per un certo utente.
In questo caso, le destinazioni cui il cliente può accedere sono le seguenti.
Destinazioni di riferimento consentite: livelli da 1 a 3; da A1 a A3, da B1 a B3, da C1 a C3
Destinazioni che appartengono al Gruppo consentito di riferimento B: da B1 a B5
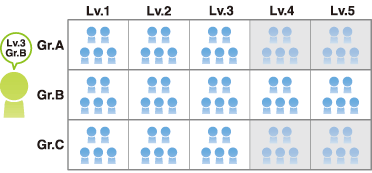
Impostare sia un livello che un gruppo di riferimento consentito per un utente.
Per gestire la rubrica combinando un livello e un gruppo di riferimento consentiti, registrare un gruppo di riferimento consentito per il quale è stato impostato un livello di riferimento consentito e assegnarlo alla rubrica.
Selezionare [Sicurezza] - [Impostazioni permesso riferimento] - [Memorizza gruppo] nella modalità amministratore di Web Connection (oppure da [Utilità] - [Amministratore] di questa macchina), quindi registrare il gruppo consentito di riferimento.
Impostazione
Descrizione
[Nome gruppo]
Immettere il nome del gruppo (utilizzando fino a 24 caratteri).
[Livello riferimento consentito]
Per gestire la rubrica combinando il livello di riferimento e il gruppo di riferimento consentiti, selezionare un livello di riferimento consentito del gruppo consentito di riferimento (predefinito: [Livello 0]).
Selezionare [Registra indirizzo] - [Rubrica] - [Modifica] nella modalità amministratore di Web Connection (oppure da [Utilità] - [Amministratore] di questa macchina), impostare il gruppo, o il livello, consentito di riferimento alla destinazione registrata.
Per gestire la rubrica combinando un livello e un gruppo di riferimento consentiti, assegnare un gruppo di riferimento consentito per il quale è stato impostato un livello di riferimento consentito e assegnarlo alla rubrica.
Selezionare [Autent utente / EKC] - [Sistema Autenticaz.] - [Registraz. utente] - [Modifica ]nella modalità amministratore di Web Connection (oppure da [Utilità] - [Amministratore] di questa macchina), e impostare rispettivamente il gruppo consentito di riferimento e il livello all'utente registrato.
Specificare un gruppo consentito di riferimento per un utente registrato significa specificare un gruppo di riferimento consentito. Pertanto, anche qualora sia stato impostato un livello di riferimento consentito per il gruppo di riferimento consentito selezionato, tale impostazione non viene applicata qui.
È possibile specificare il livello di riferimento consentito di ciascun gruppo di riferimento consentito. Assegnando un livello consentito di riferimento per il quale è impostato un gruppo consentito di riferimento in rubrica, è possibile gestire le destinazioni si tramite il livello che tramite il gruppo di riferimento consentito.
Per eseguire il backup delle informazioni di destinazione registrate
Esportare le informazioni di configurazione
Tipi di informazioni che è possibile esportare
Diversi tipi di informazioni di impostazione di questa macchina possono essere esportati nel computer oppure nella cartella di condivisione SMB. Utilizzare questa funzione per eseguire il backup di diversi tipi di informazioni di impostazione della macchina o di impostazione della copia.
È possibile esportare dalla macchina le seguenti informazioni.
Elemento | Descrizione |
|---|---|
[Impost dispositivo] | Varie impostazioni di questa macchina. Se necessario, è possibile crittografare con una password il file di configurazione da esportare. |
[Contatore] | Informazioni sui vari tipi di contatori della macchina. Selezionare le informazioni contatore da esportare dai contatori per i rispettivi utenti o account, e altri. |
[Informazioni di Autenticazione] | Informazioni di autenticazione da gestire a opera della macchina. Selezionare se esportare tutte le informazioni di autenticazione o solo le informazioni di registrazione utente. Se necessario, è possibile crittografare con una password il file informazioni di autenticazione da esportare. |
[Indirizzo] | Le informazioni degli indirizzi registrati nella macchina. Selezionare le informazioni da esportare da tutte le informazioni indirizzo, rubrica, gruppo, programma e oggetto/corpo e-mail. Se necessario, è possibile crittografare con una password il file informazioni indirizzo da esportare. |
[Copia Protezione/Timbro] | Le informazioni di registrazione per la protezione copia o il timbro. |
[Elenco codici restrizione] | L'elenco codici restrizione della nostra applicazione di connessione OpenAPI deprezzata. |
[Programma copia] | Informazioni di registrazione del programma copia. |
Esportare le informazioni al proprio computer
Selezionare [Manutenzione] - [Importa / Esportazione] nella modalità amministratore di Web Connection per selezionare le informazioni da importare, quindi fare clic su [Esporta].
Configurare le impostazioni richieste in funzione delle informazioni da esportare.
Se è stato selezionato [Impost dispositivo], selezionare lo scopo dell'esportazione tra [Impostazioni copia] oppure [Impostazioni backup]. Se si seleziona [Impostazioni copia], selezionare il tipo di impostazione da copiare.
Se si seleziona [Impost dispositivo], [Informazioni di Autenticazione], oppure [Indirizzo], inserire la password richiesta.
Se si seleziona [Contatore], selezionare il tipo di contatore da esportare.
Se si seleziona [Informazioni di Autenticazione] oppure [Indirizzo], selezionare se esportare tutte le informazioni.
Se si seleziona [Informazioni di Autenticazione] oppure [Indirizzo], selezionare il formato del file in cui salvare i dati. Per modificare le informazioni utilizzando un software di calcolo, selezionare [File CSV].
In [Esporta destinazione], selezionare [Esporta a PC].
Fare clic su [OK].
Il file è salvato nel computer.
Quando si esporta un indirizzo e-mail con un certificato registrato, il certificato non viene esportato. Registrare nuovamente il certificato dopo aver importato l'indirizzo nella macchina.
Per informazioni dettagliate sull'elenco dei codici proibiti, contattare il proprio servizio tecnico.
Esportare le informazioni a una cartella di condivisione SMB
Selezionare [Manutenzione] - [Importa / Esportazione] nella modalità amministratore di Web Connection per selezionare le informazioni da importare, quindi fare clic su [Esporta].
Configurare le impostazioni richieste in funzione delle informazioni da esportare.
Se è stato selezionato [Impost dispositivo], selezionare lo scopo dell'esportazione tra [Impostazioni copia] oppure [Impostazioni backup]. Se si seleziona [Impostazioni copia], selezionare il tipo di impostazione da copiare.
Se si seleziona [Impost dispositivo], [Informazioni di Autenticazione], oppure [Indirizzo], inserire la password richiesta.
Se si seleziona [Contatore], selezionare il tipo di contatore da esportare.
Se si seleziona [Informazioni di Autenticazione] oppure [Indirizzo], selezionare se esportare tutte le informazioni.
Se si seleziona [Informazioni di Autenticazione] oppure [Indirizzo], selezionare il formato del file in cui salvare i dati. Per modificare le informazioni utilizzando un software di calcolo, selezionare [File CSV].
In [Esporta destinazione], selezionare [Esporta a SMB].
Fare clic su [OK].
Inserire le informazioni per connettersi al server SMB.
Impostazione
Descrizione
[Indir. server]
Inserire l'indirizzo del Server SMB.
Esempio di immissione: "192.168.1.1"
[Nome Utente]
Immettere il nome utente di accesso al server SMB (utilizzando fino a 64 caratteri).
[Password]
Inserire la password per accedere al server SMB (utilizzando fino a 64 caratteri).
Fare clic su [Connessione].
È visualizzata la pagina di selezione della cartella.
Selezionare una cartella in cui esportare il file di destinazione, quindi fare clic su [OK].
Il file è salvato nella cartella di condivisione SMB selezionata.
Esportazione di informazioni in un'unità flash USB
Se si accede a un'MFP connessa alla rete tramite il browser Web della macchina, è possibile esportare le informazioni di configurazione dall'MFP di destinazione in un'unità flash USB.
Connettere l'unità flash USB all'MFP da cui si desidera esportare le informazioni di configurazione.
Aprire il browser Web nella macchina, quindi specificare l'indirizzo IP dell'MFP da cui si desidera esportare le informazioni di configurazione.
Per informazioni dettagliate sulla procedura operativa, fare riferimento a Qui.
Sarà visualizzata la pagina Web Connection del MFP a cui si ha avuto accesso sulla schermata del Browser Web.
Selezionare [Manutenzione] - [Importa / Esportazione] nella modalità amministratore di Web Connection per selezionare le informazioni da importare, quindi fare clic su [Esporta].
Configurare le impostazioni richieste in funzione delle informazioni da esportare.
Se è stato selezionato [Impost dispositivo], selezionare lo scopo dell'esportazione tra [Impostazioni copia] oppure [Impostazioni backup]. Se si seleziona [Impostazioni copia], selezionare il tipo di impostazione da copiare.
Se si seleziona [Impost dispositivo], [Informazioni di Autenticazione], oppure [Indirizzo], inserire la password richiesta.
Se si seleziona [Contatore], selezionare il tipo di contatore da esportare.
Se si seleziona [Informazioni di Autenticazione] oppure [Indirizzo], selezionare se esportare tutte le informazioni.
Se si seleziona [Informazioni di Autenticazione] oppure [Indirizzo], selezionare il formato del file in cui salvare i dati. Per modificare le informazioni utilizzando un software di calcolo, selezionare [File CSV].
Selezionare [Esporta in USB connessa all'MFP], quindi fare clic su [OK].
Fare clic su [OK].
Quando si esporta un indirizzo e-mail con un certificato registrato, il certificato non viene esportato. Registrare nuovamente il certificato dopo aver importato l'indirizzo nella macchina.
Per informazioni dettagliate sull'elenco dei codici proibiti, contattare il proprio servizio tecnico.
Per migrare le informazioni di destinazione registrate a un'altra MFP dello stesso modello
Importare le informazioni di configurazione
Tipi di informazioni che è possibile importare
È possibile importare nella macchina vari tipi di informazioni di impostazione, le quali sono esportate da questa macchina al computer oppure alla cartella di condivisione SMB. È possibile migrare le informazioni di impostazione esportate da un'altra periferica dello stesso modello, al fine di sostituire la periferica.
È possibile importare nella macchina le seguenti informazioni.
Elemento | Descrizione |
|---|---|
[Impost dispositivo] | Varie impostazioni di questa macchina. Per importare le informazioni di impostazione, inserire la password specificata per l'esportazione. |
[Informazioni di Autenticazione] | Informazioni di autenticazione da gestire a opera della macchina. Per importare le informazioni di autenticazione, inserire la password specificata per l'esportazione. |
[Indirizzo] | Le informazioni degli indirizzi registrati nella macchina. Per importare le informazioni indirizzo, inserire la password specificata per l'esportazione. |
[Copia Protezione/Timbro] | Le informazioni di registrazione per la protezione copia o il timbro. |
[Elenco codici restrizione] | Questo è un elenco di codici di restrizione per l'applicazione di connessione OpenAPI. |
[Programma copia] | Informazioni di registrazione del programma copia. |
Importare informazioni da un computer
Selezionare [Manutenzione] - [Importa / Esportazione] nella modalità amministratore di Web Connection per selezionare le informazioni da importare, quindi fare clic su [Importa].
Configurare le impostazioni richieste in funzione delle informazioni da importare.
Per importare [Impost dispositivo], [Informazioni di Autenticazione] oppure [Indirizzo], inserire la password specificata per l'esportazione.
Per importare [Informazioni di Autenticazione], selezionare se importare il file di backup per tutti i dati di autenticazione, oppure importare solamente le informazioni di registrazione dell'utente.
Per importare [Indirizzo], selezionare se importare il file di backup di tutti i dati dell'indirizzo, oppure importare il file dell'indirizzo esportato individualmente.
Quando si importa il file [Indirizzo], se si seleziona [Aggiornamenti contenenti solo il numero di registrazione, lasciare i dati originali dell'indirizzo così come sono.], le informazioni dell'indirizzo nel file da importare, che contiene unicamente un numero di registrazione, non verranno registrate nella macchina. Se si seleziona [Aggiornamenti contenenti solo il numero di registrazione, eliminare i dati originali dell'indirizzo e il numero di registrazione.], le informazioni dell'indirizzo nel file da importare, che contiene unicamente un numero di registrazione, verranno eliminati dalla macchina.
Selezionare [Seleziona da PC], quindi fare clic su [Sfoglia...]
Selezionare il file da importare e fare clic su [OK].
È visualizzata la finestra di dialogo di conferma dell'importazione.
Fare clic su [Importa].
Se le informazioni attualmente registrate sulla macchina sono diverse rispetto alle [Informazioni di Autenticazione] e [Destinaz.] da importare, è visualizzato [Differenza]. Facendo clic su [Differenza] è possibile selezionare se applicare le informazioni registrate sulla macchina oppure le informazioni da importare.
Non è possibile importare le informazioni contatore.
Per informazioni dettagliate sull'elenco dei codici proibiti, contattare il proprio servizio tecnico.
Importare le informazioni da una cartella di condivisione SMB
Selezionare [Manutenzione] - [Importa / Esportazione] nella modalità amministratore di Web Connection per selezionare le informazioni da importare, quindi fare clic su [Importa].
Configurare le impostazioni richieste in funzione delle informazioni da importare.
Per importare [Impost dispositivo], [Informazioni di Autenticazione] oppure [Indirizzo], inserire la password specificata per l'esportazione.
Per importare [Informazioni di Autenticazione], selezionare se importare il file di backup per tutti i dati di autenticazione, oppure importare solamente le informazioni di registrazione dell'utente.
Per importare [Indirizzo], selezionare se importare il file di backup di tutti i dati dell'indirizzo, oppure importare il file dell'indirizzo esportato individualmente.
Quando si importa il file [Indirizzo], se si seleziona [Aggiornamenti contenenti solo il numero di registrazione, lasciare i dati originali dell'indirizzo così come sono.], le informazioni dell'indirizzo nel file da importare, che contiene unicamente un numero di registrazione, non verranno registrate nella macchina. Se si seleziona [Aggiornamenti contenenti solo il numero di registrazione, eliminare i dati originali dell'indirizzo e il numero di registrazione.], le informazioni dell'indirizzo nel file da importare, che contiene unicamente un numero di registrazione, verranno eliminati dalla macchina.
Selezionare [Seleziona da elenco SMB], quindi fare clic su [Elenco SMB].
Inserire le informazioni per connettersi al server SMB.
Impostazione
Descrizione
[Indir. server]
Inserire l'indirizzo del Server SMB.
Esempio di immissione: "192.168.1.1"
[Nome Utente]
Immettere il nome utente di accesso al server SMB (utilizzando fino a 64 caratteri).
[Password]
Inserire la password per accedere al server SMB (utilizzando fino a 64 caratteri).
Fare clic su [Connessione].
È visualizzata la pagina di selezione della cartella.
Selezionare il file da importare e fare clic su [OK].
È visualizzata la finestra di dialogo di conferma dell'importazione.
Fare clic su [Importa].
Se le informazioni attualmente registrate sulla macchina sono diverse rispetto alle [Informazioni di Autenticazione] e [Destinaz.] da importare, è visualizzato [Differenza]. Facendo clic su [Differenza] è possibile selezionare se applicare le informazioni registrate sulla macchina oppure le informazioni da importare.
Non è possibile importare le informazioni contatore.
Per informazioni dettagliate sull'elenco dei codici proibiti, contattare il proprio servizio tecnico.
Importazione di informazioni da un'unità flash USB
Se si accede a un'MFP connessa alla rete tramite il browser Web della macchina, è possibile importare le informazioni di configurazione nell'MFP di destinazione tramite un'unità flash USB.
Connettere l'unità flash USB con le informazioni di configurazione salvate all'MFP in cui si desidera importare le informazioni di configurazione.
Aprire il browser Web nella macchina, quindi specificare l'indirizzo IP dell'MFP in cui si desidera importare le informazioni di configurazione.
Per informazioni dettagliate sulla procedura operativa, fare riferimento a Qui.
Sarà visualizzata la pagina Web Connection del MFP a cui si ha avuto accesso sulla schermata del Browser Web.
Selezionare [Manutenzione] - [Importa / Esportazione] nella modalità amministratore di Web Connection per selezionare le informazioni da importare, quindi fare clic su [Importa].
Configurare le impostazioni richieste in funzione delle informazioni da importare.
Per importare [Impost dispositivo], [Informazioni di Autenticazione] oppure [Indirizzo], inserire la password specificata per l'esportazione.
Per importare [Informazioni di Autenticazione], selezionare se importare il file di backup per tutti i dati di autenticazione, oppure importare solamente le informazioni di registrazione dell'utente.
Per importare [Indirizzo], selezionare se importare il file di backup di tutti i dati dell'indirizzo, oppure importare il file dell'indirizzo esportato individualmente.
Quando si importa il file [Indirizzo], se si seleziona [Aggiornamenti contenenti solo il numero di registrazione, lasciare i dati originali dell'indirizzo così come sono.], le informazioni dell'indirizzo nel file da importare, che contiene unicamente un numero di registrazione, non verranno registrate nella macchina. Se si seleziona [Aggiornamenti contenenti solo il numero di registrazione, eliminare i dati originali dell'indirizzo e il numero di registrazione.], le informazioni dell'indirizzo nel file da importare, che contiene unicamente un numero di registrazione, verranno eliminati dalla macchina.
Selezionare [Seleziona dall'USB connessa all'MFP], quindi fare clic su [OK].
Fare clic su [OK].
Non è possibile importare le informazioni contatore.
Per informazioni dettagliate sull'elenco dei codici proibiti, contattare il proprio servizio tecnico.
Per cancellare tutte le informazioni di destinazione registrate
Eliminazione di tutte le informazioni indirizzo
Eliminare collettivamente le informazioni di destinazione registrate su questa macchina.
Selezionare [Manutenzione] - [Ripristina] - [Format tutte destinazioni] nella modalità amministratore di Web Connection (oppure da [Utilità] - [Amministratore] di questa macchina) e fare clic su [Formatta].
