
Box
- About the Boxes
- Store Documents as Files in MFP and Use Them Again When Necessary
- Receive Fax in Memory and Print It Later (Memory RX)
- Retransmit Fax If Redialing Has Failed (File Re-TX)
- Print Classified Documents (Secure Print)
- Annotate Files (Annotation)
- Print an Encrypted PDF (Password Encrypted PDF)
- Registering a File for Polling (Polling TX)
- Store File for Polling (Bulletin)
- Use as Fax Transponder (Relay User Box)
- Print on MFP under Authentication Control (ID & Print)
- Use a USB Memory Device (External Memory)
- Use Bluetooth Devices (Mobile/PDA)
- Appendix
Print Files in a User Box
Tap [User Box].
Tap [System] - [Annotation].
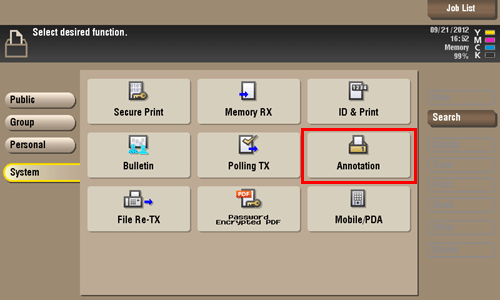
Select the desired User Box, then tap [Open].
If the box is password protected, tap [Open] and enter the password.
You can also open the desired User Box by tapping it twice.
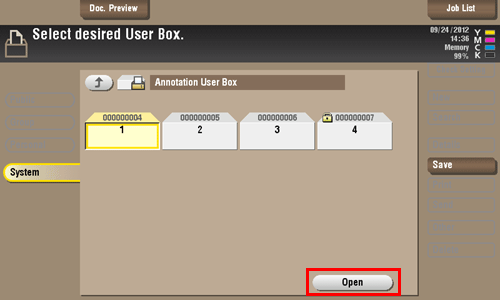
Select a file to print, then tap [Print].
You can also long-tap the target file to display the menu icon, then drag and drop it to
 to get the same result.
to get the same result.
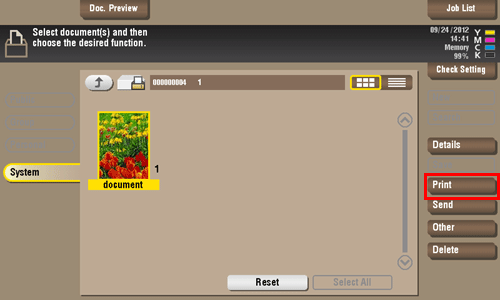
Set print options if necessary.
If an output image cannot be displayed, [Preview on Screen] appears. To check an output image, tap [Preview on Screen], then confirm the target output image on the preview window.
For detailed optional settings, refer to Here.
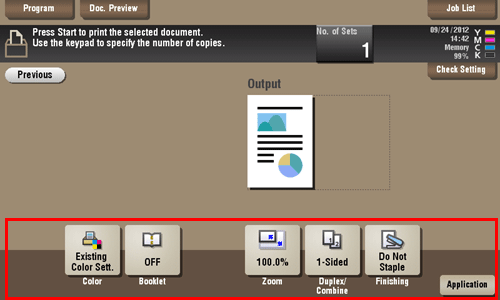
Press the Start key.
Printing starts.
You can specify to hold or clear a file from the box after file printing or sending (Default: [Yes]). Also, you can prompt the user to hold or not hold a file in the box after it has been printed or sent in the delete confirmation screen. For details, refer to Here.
Home
Print
Scan
Scan-to-Send Function
Sending Original Data as an E-mail Attachment (Scan to E-mail)
Sending a File to a Shared Folder of a Computer (SMB Send)
Sending to an FTP server (FTP Send)
Sending to a WebDAV server (WebDAV Send)
Saving a file in a User Box of this Machine (Save in User Box)
Sending with Web Service (WS Scan)
Importing Images by TWAIN Scan
Distributing Data via a Scan Server
Managing Destinations
Fax
Fax
Fax Functions
Setting up for Faxing (for the Administrator)
How to Send a Fax
Sending Options
How to Receive a Fax
Receiving Options
Printing Fax Reports
Managing Destinations
PC-FAX
PC-Fax TX Function
Preparation for PC-Fax TX (via Network Connection)
Preparation for PC-Fax TX (via USB Connection)
PC-Fax TX Operations
Sending Options
Fax Driver Settings
Delete the Fax Driver
Network Fax
Copy
Copy Operations
Recalling frequently used functions with simple action
Specifying the Color and Image Quality for Copying
Saving the Number of Print Sheets
Specifying the Size or Type of the Paper to Be Copied
Binding Copied Paper
Specifying the Original Size and Scan Method
Copying Various Types of Originals
Adjusting the Layout for Copying
Inserting a Cover Sheet or Blank Sheet into Copied Documents
Adding Text or an Image to the Original
Erasing an Unnecessary Portion for Copying
Deterring Unauthorized Copying
Saving Original Images to a User Box
Box
About the Boxes
Store Documents as Files in MFP and Use Them Again When Necessary
Receive Fax in Memory and Print It Later (Memory RX)
Retransmit Fax If Redialing Has Failed (File Re-TX)
Print Classified Documents (Secure Print)
Annotate Files (Annotation)
Print an Encrypted PDF (Password Encrypted PDF)
Registering a File for Polling (Polling TX)
Store File for Polling (Bulletin)
Use as Fax Transponder (Relay User Box)
Print on MFP under Authentication Control (ID & Print)
Use a USB Memory Device (External Memory)
Use Bluetooth Devices (Mobile/PDA)
Appendix
