


Kopieren von Dateien zu System-Hot Foldern für den Druck
Überblick
Wenn Sie einen System-Hot Folder erstellen, können Sie Dateien ganz einfach drucken, indem Sie sie in den Ordner kopieren (per Drag & Drop).
Richten Sie die Einstellungen in der unten angegebenen Reihenfolge ein, um diese Funktion zu verwenden.
1. Benutzereinstellungen registrieren
2. Hot Folder festlegen
3. Hot Folder erstellen
4. Über den Hot Folder drucken
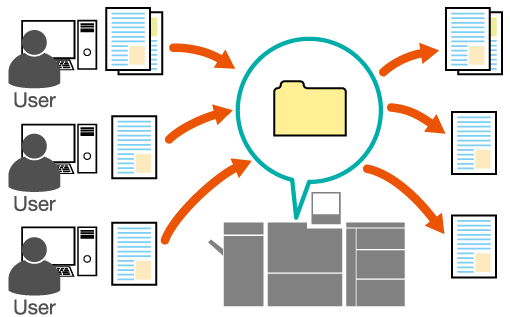
Folgendes wird empfohlen
Diese Funktion bietet folgende Vorteile.
Es ist nicht nötig, die Anwendung zu starten oder den Druckertreiber zu verwenden.
Sie können Kopien von Hot Foldern für verschiedene Jobeinstellungen erstellen und sie getrennt für spezifische Aufgabentypen verwenden.
Sie können Benutzerzugriffsberechtigungen für jeden Hot Folder festlegen und so Benutzer effizient verwalten und die Sicherheit erhöhen.
Es können mehrere Benutzer gleichzeitig über ein Netzwerk auf denselben Hot Folder zugreifen. Alle Dateien, die in denselben Hot Folder kopiert werden, können mit denselben Jobeinstellungen gedruckt werden.
Administratoren können Druckeinstellungen zentral verwalten, so dass andere Benutzer keine Druckeinstellungen einrichten müssen.
Sie können mehrere Dateien gleichzeitig kopieren und drucken.
- Beim Druck über System-Hot Folder werden die Dateiformate PS, PDF, TIFF, JPEG, PPML, PCL (einschließlich Text) und EPS unterstützt.
- Wenn Sie direkt nach der Einrichtung oder Änderung der Hot-Folder-Einstellungen auf den Hot Folder zugreifen, kann ein Fehlerbildschirm des Betriebssystems angezeigt werden. Warten Sie nach dem Einrichten oder Ändern der Hot-Folder-Einstellungen ca. 10 Sekunden, bis sie auf den Hot Folder zugreifen.
- Setzen Sie zur Verwendung der Hot Folder-Funktion die Option [Verstärkte Sicherh. einst] auf [AUS]. Ausführliche Informationen finden Sie hier: [Verstärkte Sicherh. einst].
- Bis zu 1.000 Druckjobs (Dateien) können in einem Hot Folder gespeichert werden.
- Benutzereinstellungsinformationen für Hot Folder können gesichert und wiederhergestellt werden. Ausführliche Informationen finden Sie hier: [Sicherung Hot Folder].
Zieljobs
Druckjobs
Betriebsumgebung
Name des Elements | Inhalt |
|---|---|
Betriebssystem | Windows 10 |
- Der tatsächlich angezeigte Bildschirm kann sich je nach der von Ihnen verwendeten Anwendungsversion und Umgebung unterscheiden.
Registrieren von Benutzereinstellungen
Registrieren Sie Benutzernamen und Kennwörter für die Einrichtung von Berechtigungen für den Zugriff auf Hot Folder.
Ausführliche Informationen über den Zugriff auf AccurioPro Print Manager finden Sie hier: AccurioPro Print Manager. Ausführliche Informationen über die Anmeldung finden Sie hier: Anmeldebildschirm.
Diese Funktion kann nur auf einem Computer verwendet werden. Die Verwendung am Touch Display des Systems wird nicht unterstützt.
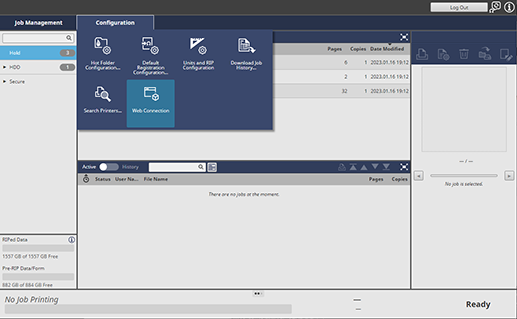
Web Connection wird gestartet.
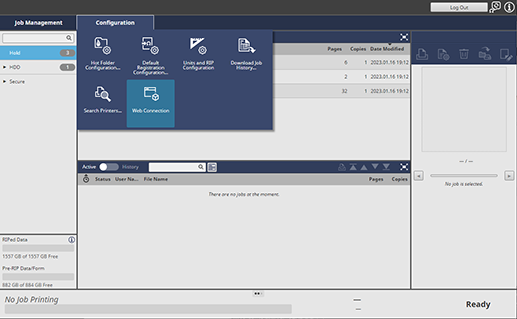

Ausführliche Informationen über die Anmeldung finden Sie hier: Anmeldebildschirm.
Ausführliche Informationen über das Standard-Administratorkennwort finden Sie hier: [Über das Administratorkennwort].

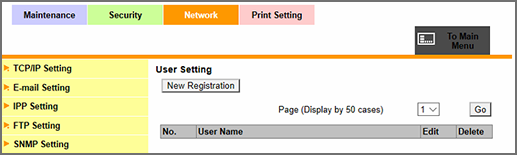
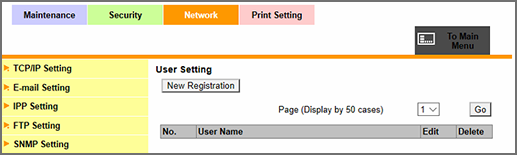
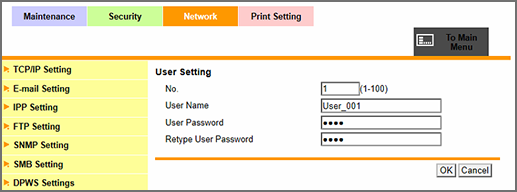
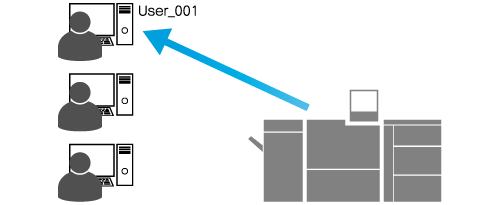
Ausführliche Informationen über die Einstellungen finden Sie in den Einstellungsdetails von [Neue Registrierung] (Beschreibung im Anschluss an die Vorgehensweise).
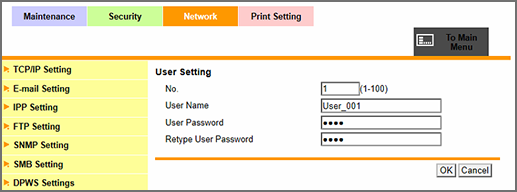
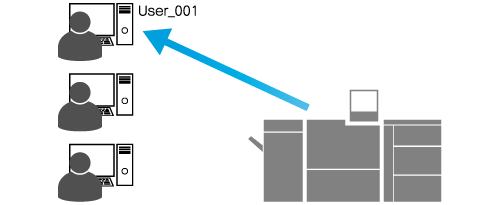
Einstellungsdetails von [Neue Registrierung]
Funktion | Einstellung |
|---|---|
[Speicher-Nr.] | Benutzerregistrierungsnummern eingeben Einstellungsbereich: 1 bis 100 |
[Benutzername] | Benutzernamen eingeben Beispiel: User_001 |
[Benutzer Passwort] | Kennwörter eingeben |
[Benutzerkennwort erneut eingeben] | Gleiches Kennwort wie unter [Benutzer Passwort] eingeben |
Festlegen des Hot Folder
Richten Sie die Parameter für den Hot Folder mit Web Connection ein.
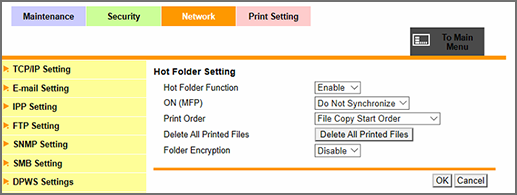
Ausführliche Informationen über die Einstellungen finden Sie in den Einstellungsdetails von [Hot-Folder-Einstellung] (Beschreibung im Anschluss an die Vorgehensweise).
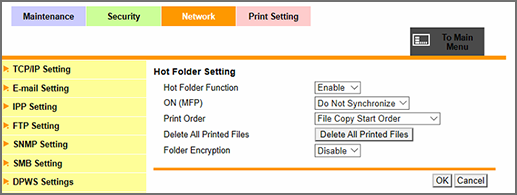
Die Einstellungen für den Hot Folder sind damit eingerichtet.
Einstellungsdetails von [Hot-Folder-Einstellung]
Funktion | Einstellung |
|---|---|
[Hot-Folder-Funktion] | [Aktivieren] |
[Ein (MFP)] | [Synchronisier. EIN] Verknüpfen Sie die Hot Folder-Funktion mit der Systemauthentifizierung. Kann konfiguriert werden, wenn [Ein (MFP)] für [Benutzerauthentifizierung] ausgewählt ist. [Ein (MFP)] kann jedoch nicht für den Hot Folder festgelegt werden, wenn [Synchronisier. AUS] unter [Authentifizierung für Benutzer / Kostenst. (EKC)] ausgewählt ist. Ausführliche Informationen über das Authentifizierungsverfahren finden Sie hier: Was ist [Benutzerauthentifizierung] und [Kostenstelle]?. |
[Druckreihenfolge] | [Startreihenf. Dateikopie] |
[Alle gedruckten Dateien löschen] | [Alle gedruckten Dateien löschen] |
[Ordnerverschlüsselung] | [Deaktivieren] |
Ausführliche Informationen über die Einstellung der einzelnen Elemente finden Sie hier: [Hot-Folder-Einstellung].
Erstellen von Hot Foldern
Erstellen Sie einen Hot Folder mit AccurioPro Print Manager und konfigurieren Sie die Druckparameter. In diesem Abschnitt wird beispielhaft beschrieben, wie die Größe eines A4-Originals verkleinert und eine 2-seitige Montage vorgenommen wird und wie anschließend 10 Kopien im 2-seitigen Druck auf A4-Papier gedruckt werden.
- Die Elemente, die eingerichtet werden können, können sich je nach Druckermodell und verwendeten optionalen Komponenten unterscheiden.


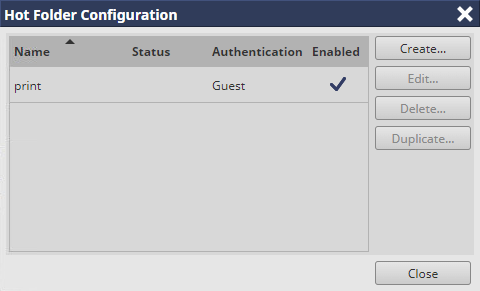
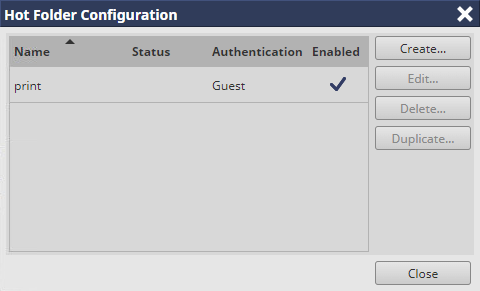
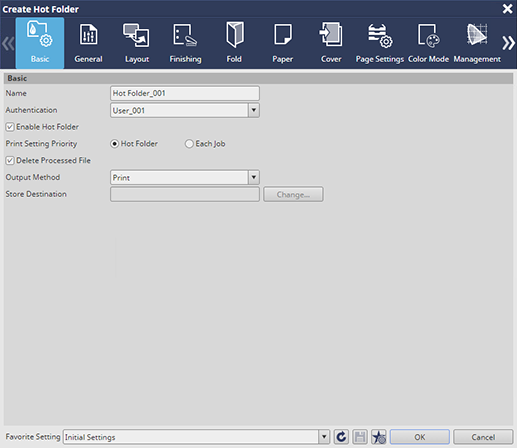
Ausführliche Informationen über die Einstellungen finden Sie in den Einstellungsdetails von [Basis] (Beschreibung im Anschluss an die Vorgehensweise).
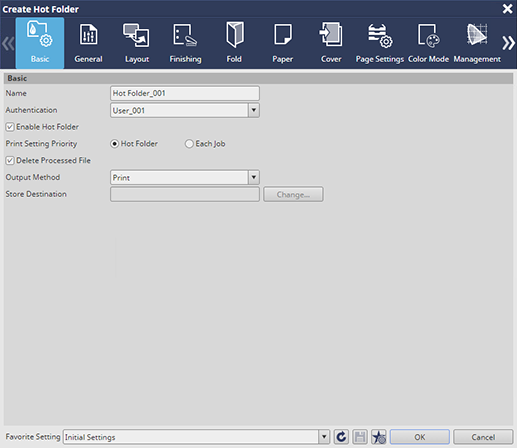
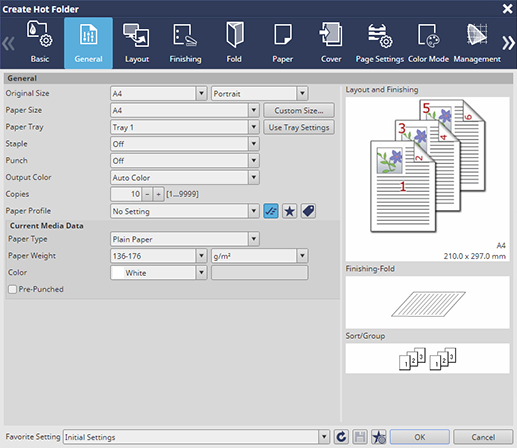
Ausführliche Informationen über die Einstellungen finden Sie in den Einstellungsdetails von [Allgemein] (Beschreibung im Anschluss an die Vorgehensweise).
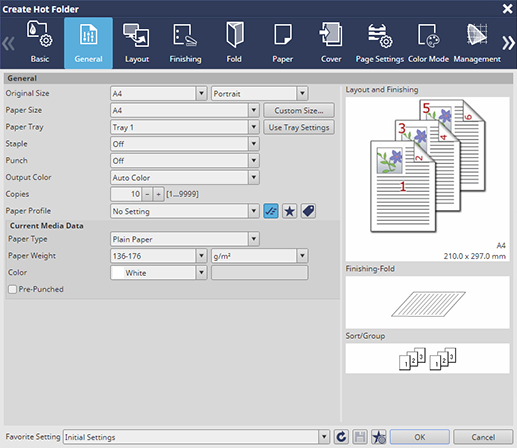
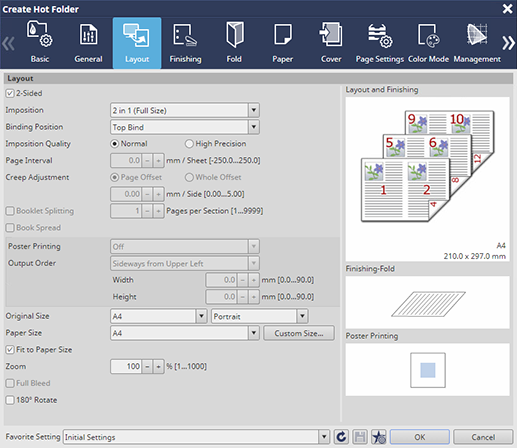
Ausführliche Informationen über die Einstellungen finden Sie in den Einstellungsdetails von [Layout] (Beschreibung im Anschluss an die Vorgehensweise).
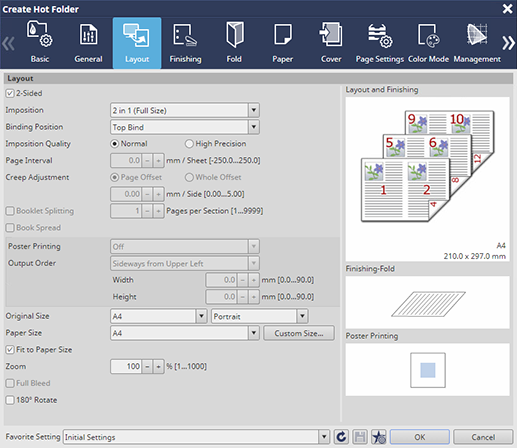
Einstellungsdetails von [Basis]
Funktion | Einstellung |
|---|---|
[Name] | Name des Hot Folders eingeben (Beispiel: HotFolder_001) |
[Authentifikation] | User_001 auswählen |
[Hot Folder aktivieren] | Häkchen setzen |
[Druckeinstellungspriorität] | [Hot Folder] |
[Verarbeitete Datei löschen] | Häkchen setzen |
[Ausgabe-Modus] | [Drucken] |
Authentifizierungseinstellungen, die einem einzelnen Hot Folder zugewiesen sind, werden nur als einzelne Benutzereinstellung gezählt.
Der auf Registrieren von Benutzereinstellungen festgelegte Benutzername wird unter [Authentifikation] angezeigt.
Um allen Benutzern den Zugriff auf den Hot Folder ohne jegliche Authentifizierung zu erlauben, wählen Sie [Gast].
Einstellungsdetails von [Allgemein]
Funktion | Einstellung |
|---|---|
[Originalformat] | [A4]/[Hochformat] |
[Papierformat] | [A4] |
[Papierfach] | Papiereinzug auswählen, in dem A4-Papier eingelegt ist |
[Kopien] | 10 |
Einstellungsdetails von [Layout]
Funktion | Einstellung |
|---|---|
[2-Seitig] | Häkchen setzen |
[Montage] | [2 auf 1 (Vollformat)] |
[Bindeposition] | [Binden oben] |
[An Papiergröße anpassen] | Häkchen setzen |
Drucken über den Hot Folder
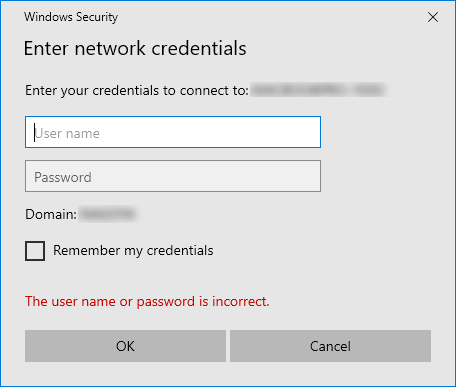
Öffnen Sie das Menü [Start] auf dem Computer und klicken Sie nacheinander auf [Windows-System] - [Bedienfeld] - [Benutzerkonten] - [Windows-Anmeldeinformationen verwalten] und dann auf [Windows-Anmeldeinformationen hinzufügen]. Geben Sie die Adresse des Systems sowie den Benutzernamen und das Kennwort ein und klicken Sie auf [OK].
Klicken Sie auf den Hot-Folder, der für den Druck verwendet werden soll. Wenn das Dialogfeld [Windows-Sicherheit] angezeigt wird, geben Sie den festgelegten Benutzernamen und das [Kennwort] für den Hot Folder ein und klicken Sie auf [OK].
Wenn nach der Auswahl des Hot Folder eine Fehlermeldung angezeigt wird, melden Sie sich kurz vom Computer ab, melden Sie sich wieder an und versuchen Sie dann erneut, auf den Hot Folder zu klicken, über den Sie drucken möchten.
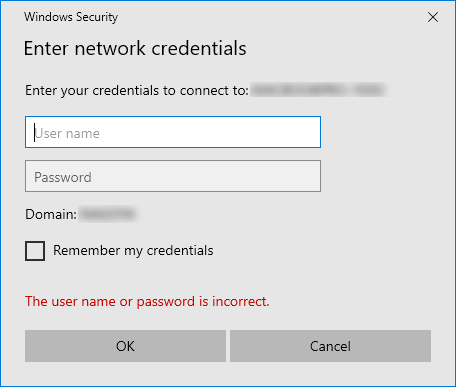

Wenn die IP-Adresse 192.168.1.20 lautet, geben Sie "\\192.168.1.20" ein.
Sie können die IP-Adresse unter [TCP/IP] in Web Connection überprüfen. Ausführliche Informationen finden Sie hier: [TCP/IP].

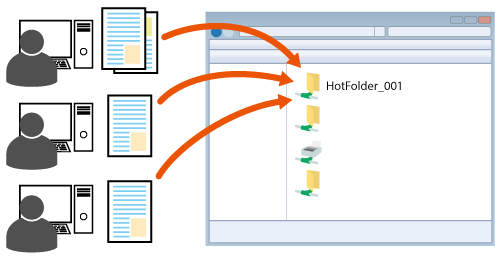
Die im Hot Folder gespeicherten Druckjobs werden zusammen mit dem jeweiligen Versandstatus in der Liste der aktiven Jobs in AccurioPro Print Manager angezeigt.
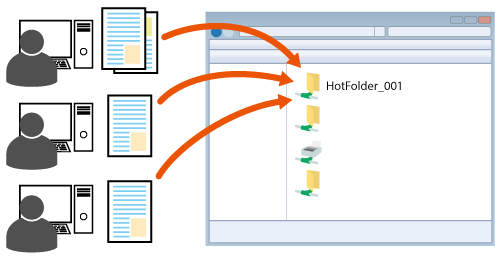


 in der oberen rechten Ecke einer Seite klicken oder tippen, wechselt es zu
in der oberen rechten Ecke einer Seite klicken oder tippen, wechselt es zu  und wird als Lesezeichen registriert.
und wird als Lesezeichen registriert.